Adobe Photoshop Lightroom

Fotografujete digitální zrcadlovkou do formátu RAW? Chyběl vám na písíčku program na úpravy a převod RAWů do běžně zpracovatelných formátů? Promítáte záběry přátelům? Umisťujete fotografie na web? Čtěte dále, představíme vám Adobe Photoshop Lightroom v první veřejné ostré verzi.
V levém sloupci panelu nástrojů se nachází navigátor podobný tomu
z Adobe Photoshopu. Vidíme v něm, jakou část obrázku vprostřed máme
zobrazenou. Níže nalezneme informace o počtu snímků v knihovně, počtu
chybějících snímků, počtu snímků v rychlé kolekci a počtu snímků
posledního importu. Níže je prostor pro nástroje hledání a seznam složek,
ze kterých jsme fotografie načetli. U každé složky je uveden počet
snímků, červeně jsou značeny snímky chybějící. Pod seznamem složek
najdeme asi nejužitečnější nástroj správy fotogravy, správce kolekcí.
Kolekce jsou virtuální složky, do kterých přidáváme snímky dle
uvážení. Jeden snímek tak může být obsažen v několika kolekcích,
přitom zůstává v jedné složce. Podobným způsobem přiřazujeme
snímkům klíčová slova – vytvoříme Keywords tags a přidáme snímky.
Jako poslední se v levém sloupci nachází přehled Exif informací
zařazených snímků. Jmenuje se Metadata Browser a najdeme v něm kolik
snímků bylo jakým objetivem pořízeno, na jakém fotoaparátu, v jakých
měsících apod.
V sekci Knihovna se můžeme na fotografie dívat v čtyřech různých
pohledech: Grid View, Loupe View, Compare View a Survey View. Přepínače
najdeme ve spodní části okna s fotografií/fotografiemi.
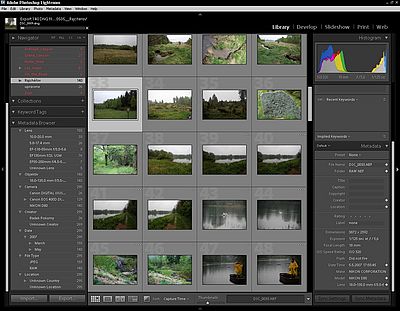
Grid View nabízí náhled na více snímků na jedné obrazovce. Náhledy mohou být v kompaktním zobrazení (viz. obrázek) nebo se čtveřicí údajů (možnosti viz. obrázek).
V pravém sloupci panelu nástrojů je v horní části místo pro nezbytný histogram. Dále je zde malý panel pro rychlé úpravy – nastavení vyvážení bílé barvy, přednastavení typu sépie, alá diapoztiv, cyanotypie apod. Níže jsou dva panely na zobrazení klíčových slov a metadat.
Metadata je možné uložit do XMP souboru, formát XMP je dnes již standardní a data v něm uložená mohou využívat i jiné aplikace (ukladají se do něho i parametry převodu).
Develop (Úpravy)
Vsekci Develop se můžeme pustit do úprav snímku. Můžeme nastovat správnou expozici, vyvážní bílé barvy, barevnost, upravit jas a kontrast pomocí posuvníků i pomocí křivek, nastavit živost i nasycení barev (živost je nezvyklá funkce, jako by odstraňovala určitou barevnou plochost digitálních fotografií), a mnoho dalších úprav, jak ukazuje obrázek
I zde máme různé možnosti zobrazení, jak klasický zde nazvaný Loupe Viev, tak i pohled srovnávací. V jedné polovině vidíme snímek před úpravami a v druhé po aplikaci úprav.
Program pracuje s RAW soubory a tak je přirozeně náročný na hardwareové vybavení počítače. V okně se fotografie zobrazí v hrubém rozlišení, na vykreslení detailů si musíme chvíli počkat.
V režimu úprav máme také možnost fotografii oříznout, odstranit červé oči a také stopy/otisky, které zanechal prach na snímači. Příslušná tlačítka najdeme pod náhledem fotografie.
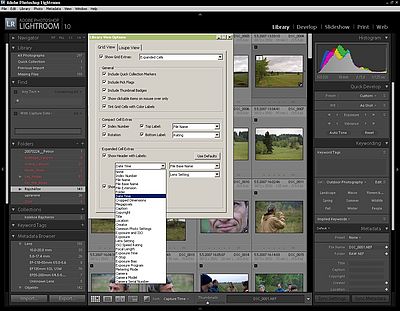


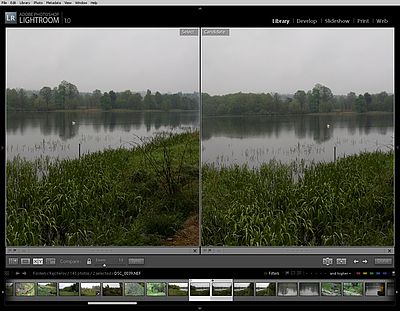

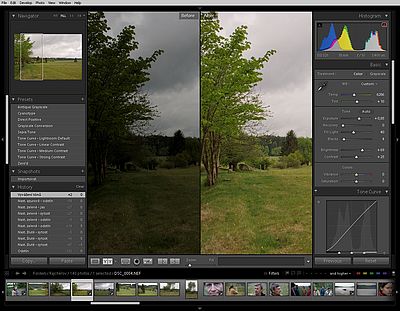

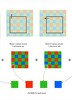


















Komentáře
Zobrazit diskusi ke článku ve fóruPokud se někdo moc nekamarádí s angličtinou dávám odkaz na češtinu do Lightroom.Je poměrně slušně provedená http://salam.borec.cz/download/Lightroom/LR_CS.ZIP
No, jak to tak tady čtu, musím se připojit.
LR mě nadchl hlavně proto, že je k něčemu jinému než PS. A spolupracuje s ním řek bych jako "preprocessor" :)
Jak s ním dělám já...(Dále v závorkách kláves. zkratky) V LR proberu ty stovky fotek co nafotím, označím (X) a hned skryju (filtry) nepovedené, a nakonec je (Ctrl-Bsp) úplně zahodím - i originály. Když mám čas, oznámkuju přitom i fotky (1-5) tak, že pak jednoduše (filtry) můžu pro další použití zobrazit jen to nejlepší. V Developu pak upravuju světla, stíny, barevnost (super je i hejblátko Vibrance!) (R) ořez atd. A když je další fotka podobná - třeba u série snímků - jednoduše (Ctrl-Alt-V) převezmu všechno z předchozí fotky - GENIÁLNÍ!!! a zresetuju jen ořez (Ctrl-Alt-R) Když je jich takových víc použiju raději hromadné kopírování nastavení (Ctrl-Shift-C/V) a pak ručně jen dotahuju jednotlivé záběry.
Tenhle soft je opravdu pro hromadné úpravy bezkonkurenční. Akce pro PS tohle nezastanou! A to nemluvím o Stackování, Virtuálních kopiích a vůbec o tom, že ORIGINÁLY ZŮSTANOU NETKNUTÉ a vše je jen v metadatech. A to natrvalo! Pouze Stacky a Virt. kopie se vyhozením z knihovny ztratí. Pomalejší práci nahrazuji tím, že si při importu nechám vygenerovat Previews a po každé razantní hromadné změně taky. Vždycky je chvíle, kdy člověk třeba ladí pár fotek a LR zatím na pozadí generuje změněné náhledy.
Crop mimo mi taky vadí, stejně jako Slideshow jen v PDF. Výhody katalogizace zatím nevyužívám. Vždy jen Import - úpravy - Export. Ale asi to nějakou paměť i výkon sežere:-/
dal by sa porovnat LR s Element 5, kto ma v com navrch?
dal by sa porovnat LR s Element 5, kto ma v com navrch?
Pro vkládání komentářů musíte být přihlášen.