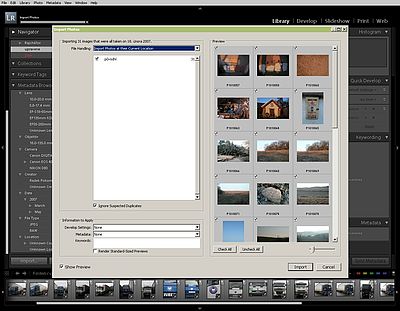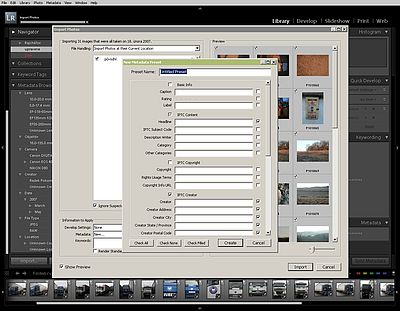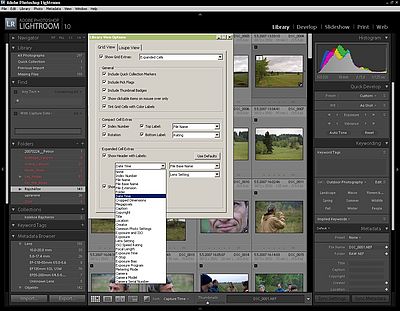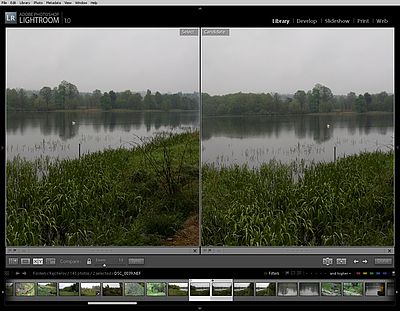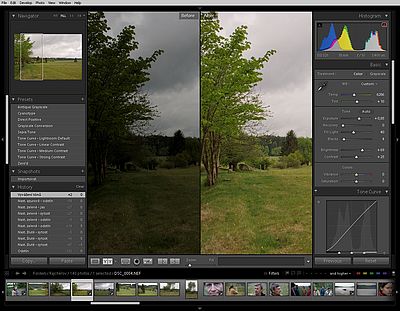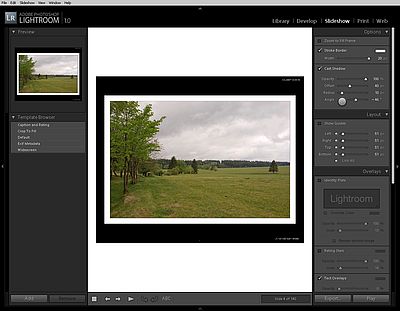Fotografujete digitální zrcadlovkou do formátu RAW? Chyběl vám na písíčku program na úpravy a převod RAWů do běžně zpracovatelných formátů? Promítáte záběry přátelům? Umisťujete fotografie na web? Čtěte dále, představíme vám Adobe Photoshop Lightroom v první veřejné ostré verzi.
Představení programu
Adobe Photoshop Lightroom byl dlouho testován a zveřejňován v beta verzích, počátkem roku byla uvolněna první plná verze. Jak je u firmy Adobe zvykem, program je dostupný pro platformu Windows (starší verze než XP s nainstalovaným Service Pack 2 nejsou podporovány) i Mac (Mac OS X 10.4). V polovinjě května 2007 ho lze u českého distributora pořídit za 4885 Kč bez DPH.
Lightroom je program určený pro načítání fotografií z digitálních fotoaparátů a pevných disků, jejich prohlížení, katalogizaci, konverze, ale hlavně pro úpravy – a také pro jejich tisk a zhotovení spustitelné i webových prezentací.
Program je určený profesionálním (a jak uvádí firma Adobe, i amatérům, kteří to myslí s fotografováním vážně) fotografům, kteří fotografují převážně do RAWu, zpracovávají větší množství fotografií, potřebují mít kontrolu nad převodem, a potřebují vygenerovat nějakou prezentaci. Lightroom je především převodník, správce fotografií a generátor prezentací – k retuším a složitějším úpravám fotografií nadále zůstává určený Adobe PhotoShop.
Ligtroom si poradí s RAW formátem z digitálních zrcadlovek Canon, Nikon, FujiFilm, Konica Minolta, Leica, Olympus, Panasonic, Pentax a Sony a také s „univerzálním“ RAW – s DNG. Spolu s RAW soubory umí Lightroom načíst TIFF, JPG a PSD. Načtené snímky můžeme exportovat do JPG, TIF, PSD a DNG.
Ovládání
Vzhled programu je ve Windows nezvyklý a překvapivý, nicméně ovládání je jednoduché a intuitivní. Pracovní plocha je rozdělena do tří sloupců, vlevo a vpravo jsou panely nástrojů a uprostřed je galerie fotek. Ve spodní části je posuvná lišta náhledů z dané složky.
Klikneme-li na náhledový snímek, můžeme v kontextovém menu snímek otevřít v Exploreru, nastavit hodnocení, označit praporkem, označit rozlišovacími barvamim, přiřadit do rychlé kolekce, vytvořit virtuální kopii, přiřsadit jedno z přednastavení, vykopírovat nebo vložit metadata, natočit nebo odstranit z koekce/složky. Lze také vytvořit virtuální kopii snímku a na tu pak aplikovat jiné úpravy.
Palety nástrojů lze schovávat buď postupným ztmavením ve dvou krocích klávesou L, pomocí šipek na jejich vnějším okraji nebo klávesou F přepínutím do plnoobrazovkového režimu. Klávesa Tab skryje/zobrazí postranní panely nástrojů a kombinace Shift+Tab skryje/zobrazí všechny panely nástrojů.
S fotografiemi můžeme v Lightroom pracovat v pěti sekcích: Library, Develop, Slideshow, Print a Web. Postupně si je představíme podrobněji.
Library (Knihovna)
Do sekce Knihovna jsme přepnuti po startu programu. V levém dolním rohu pracovní plochy je tlačítko Import pro načítání snímků. Při načítání/importu snímků Ligtroom zobrazí náhledy a můžeme zadávat klíčová slova a specifický popisek pro pozdější snadnou filtraci a katalogizaci. Můžeme také hned aplikovat filtry a popř. vytvořit importovaným snímkům jednotná metadata (viz. následující dva obrázky). Adobe Lightroom je primárně editor a nikoliv správce digitálních fotografií, katalogizace tedy není nejdůležitější funcí, konkurenční programy nabízejí v tomto ohledu více.
V levém sloupci panelu nástrojů se nachází navigátor podobný tomu
z Adobe Photoshopu. Vidíme v něm, jakou část obrázku vprostřed máme
zobrazenou. Níže nalezneme informace o počtu snímků v knihovně, počtu
chybějících snímků, počtu snímků v rychlé kolekci a počtu snímků
posledního importu. Níže je prostor pro nástroje hledání a seznam složek,
ze kterých jsme fotografie načetli. U každé složky je uveden počet
snímků, červeně jsou značeny snímky chybějící. Pod seznamem složek
najdeme asi nejužitečnější nástroj správy fotogravy, správce kolekcí.
Kolekce jsou virtuální složky, do kterých přidáváme snímky dle
uvážení. Jeden snímek tak může být obsažen v několika kolekcích,
přitom zůstává v jedné složce. Podobným způsobem přiřazujeme
snímkům klíčová slova – vytvoříme Keywords tags a přidáme snímky.
Jako poslední se v levém sloupci nachází přehled Exif informací
zařazených snímků. Jmenuje se Metadata Browser a najdeme v něm kolik
snímků bylo jakým objetivem pořízeno, na jakém fotoaparátu, v jakých
měsících apod.
V sekci Knihovna se můžeme na fotografie dívat v čtyřech různých
pohledech: Grid View, Loupe View, Compare View a Survey View. Přepínače
najdeme ve spodní části okna s fotografií/fotografiemi.
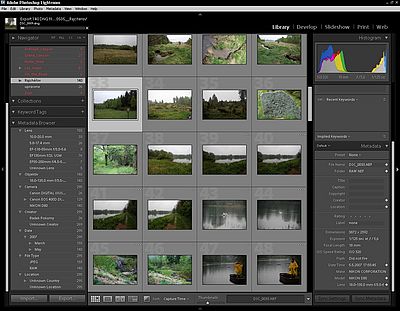
Grid View nabízí náhled na více snímků na jedné obrazovce. Náhledy mohou být v kompaktním zobrazení (viz. obrázek) nebo se čtveřicí údajů (možnosti viz. obrázek).
V pravém sloupci panelu nástrojů je v horní části místo pro nezbytný histogram. Dále je zde malý panel pro rychlé úpravy – nastavení vyvážení bílé barvy, přednastavení typu sépie, alá diapoztiv, cyanotypie apod. Níže jsou dva panely na zobrazení klíčových slov a metadat.
Metadata je možné uložit do XMP souboru, formát XMP je dnes již standardní a data v něm uložená mohou využívat i jiné aplikace (ukladají se do něho i parametry převodu).
Develop (Úpravy)
Vsekci Develop se můžeme pustit do úprav snímku. Můžeme nastovat správnou expozici, vyvážní bílé barvy, barevnost, upravit jas a kontrast pomocí posuvníků i pomocí křivek, nastavit živost i nasycení barev (živost je nezvyklá funkce, jako by odstraňovala určitou barevnou plochost digitálních fotografií), a mnoho dalších úprav, jak ukazuje obrázek
I zde máme různé možnosti zobrazení, jak klasický zde nazvaný Loupe Viev, tak i pohled srovnávací. V jedné polovině vidíme snímek před úpravami a v druhé po aplikaci úprav.
Program pracuje s RAW soubory a tak je přirozeně náročný na hardwareové vybavení počítače. V okně se fotografie zobrazí v hrubém rozlišení, na vykreslení detailů si musíme chvíli počkat.
V režimu úprav máme také možnost fotografii oříznout, odstranit červé oči a také stopy/otisky, které zanechal prach na snímači. Příslušná tlačítka najdeme pod náhledem fotografie.
Slideshow (Prezentace)
Zde můžeme z vybraných snímků vytvořit prezentaci. Lightroom nabízí jen jednu možnost ftomátu výstupu, a to firemní formát PDF. Adobe Reader nebo jiný program na prohlížení PDF je pravděpodobně nainstalován na každém počítači, takže by s prohlížením neměl být problém. Přesto mi přijde škoda, že není možno vytvořit EXE prentaci nebo prezentaci jako spořič obrazovky. Není jisté, zda všechny verze Adobe Readeru a ostatní prohlížeče umožňují automaticky spustitelnou prezetaci s hudbou. Nebo zbyde jen listování po obrázcích?
Při tvorbě prezentace můžeme vložit vlastní vodoznak do snímku, nastavit různé orámování, stín k fotografii, doplňující texty využívající EXIF snímku, rating a barevné odlišení. Příjemná je možnost doplnit obrazovou prezentaci hudbou.
Velikost snímků a JPG kompresi volíme po spuštění exportu. Upozorňuji, že vytvořit např. prezentaci ze souboru 140 RAW snímků trvá několik desítek minut.
Print (Tisk)
Samozřejmostí je, že Lightroom umožňuje i tisky vybraných snímků. Na výběr máme z několika šablon, od samotného snímku na stránku až třeba po tisk 40 náhledových na jednu A4. Můžeme si vytvářet i šablony vlastní. Tisk lze doplnit různými daty vycházejících z EXIF. V pravém menu nastavujeme vlastnosti tiskového výstupu, snímky lze např. Nechat automaticky na stránku natočit a přizpůsobit tiskovému poli. V Lightroomu lze nastavit i tiskové rozlišení, zapnout správu barev zvolené tiskárny, Windows nebo aplikace. Snímky lze pro tisk doostřit v několika úrovních.
 |
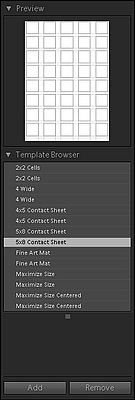 |
 |
Web
Při tvorbě WEBové galerie máme na výběr vytvoření Flashové nebo HTML galerie. Opět můžeme využít stávající šablony nebo si vytvořit své. Možnosti exportu nejlépe ilustrují přiložené screenshoty.
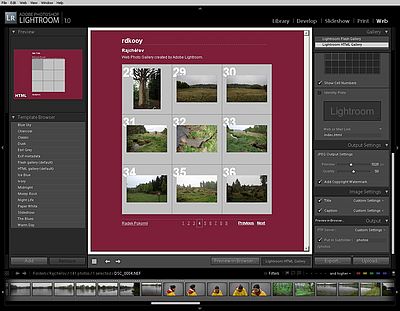
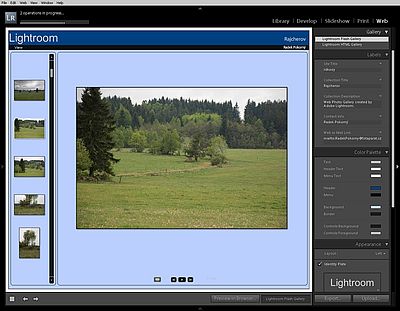
 |
 |
Závěr
Lightroom není prodáván jako součást balíku Adobe Creative Suite, ale samostatně. Jde o produkt určitě zajímavý, ale přece jen se ptáme: „Najde si své místo na slunci (vždyť katalogizérů a správců fotografií už existuje veliké množství)?“ Z ohlasů fotografů mohu soudit, že najde. Jde o první veřejnou a plnou verzi, která dělá vše tak, jak má, jen rychlost ve Windows bychom jako uživatelé přivítali vyšší. V každém případě se jedná o výborný konveror RAW fotografií na platformě Windows i Apple a v kombinaci s Adobe Photoshopem jde o kvalitní kombinaci pro profesinální přístup k digitální fotografii.