Zpracování RAW v Zoner PS 17

RAW formátu se někdy přezdívá digitální negativ. A stejně jako negativ, ani RAW není hotová fotografie. Už z názvu vyplývá, že je to formát surový (anglicky "raw"), a proto vyžadující další zpracování. V tomto a následujících článcích se podíváme na postup "vyvolání" fotografie z RAW v Zoner Photo Studio 17.
 |
Co je to RAW
RAW není formát. Byť se spojení „RAW formát“ často používá, technicky vzato je RAW spíše souhrnný název pro skupinu jednotlivých formátů – tedy druhů zápisu surových dat z fotoaparátu. Samotné formáty pak jsou například DNG, NEF, CR2… tedy přípony souborů lezoucích z vašeho fotoaparátu. Přestože se jedná o to samé, formát zápisu je u různých značek fotoaparátů různý. A aby toho nebylo málo, jak se vyvíjí fotoaparáty, mění se i RAW jednotlivých výrobců. CR2 soubor z 8Mpix Canon 350D už z principu nemůže být stejný jako CR2 z nového 20Mpix EOS 7D Mk. II.
To, co nazýváme jednoduše RAW, je tedy poměrně široká skupina různých druhů zápisu dat. A pokud chcete RAW zpracovávat, musí program pro úpravu fotografií podporovat zrovna ten váš RAW. Tím se dostáváme k prvnímu a velmi důležitému bodu pracovního postupu zpracování RAW v Zoneru 17 – nastavení samotného programu.
Nastavení Zoner 17 pro práci s RAW
V základu umí Zoner pracovat s řadou RAW formátů nejrozšířenějších výrobců. Jejich seznam najdete přímo na webu Zoner. Co ale dělat, pokud zrovna váš fotoaparát na seznamu není? Paradoxně pomůže nástroj od konkurence: Adobe DNG Converter.
Zatímco RAW formáty různých výrobců jsou tak trochu jejich „výrobním tajemstvím“, formát DNG, počin společnosti Adobe, je zdokumentovaný formát. Kdokoli tak má k dispozici veškeré technické specifikace zápisu dat pro tvorbu vlastního editoru RAW ve formátu DNG. A protože Adobe je velká firma, má prostředky k vytvoření programu, který převede do DNG formátu prakticky jakýkoli jiný RAW. Seznam podporovaných fotoaparátů je na webu Adobe.
Zoner umí DNG Converter využít ku svému prospěchu. Pokud si stáhnete DNG Conveter z webu Adobe (zdarma), nainstalujete, a řeknete Zoneru, kde se ve vašem PC nachází (Nastavení > Možnosti (Ctrl+M) > Formát RAW a položka „Používat pro načítání RAW DNG Converter“), bude si Zoner, aniž byste o to věděli, před zpracováním automaticky převádět RAW do DNG. Tím se instantně „naučí“ prakticky všechny fotoaparáty. A protože se jedná jen o převod dat na jiný formát zápisu, nemá to vliv na kvalitu výsledného obrazu.
Pokud si chcete s následným zpracováním fotografie opravdu pohrát, vypněte možnost „Při konverzi do DNG převést na lineární obraz (interpolovat)“.
Modul RAW
Samotná práce s RAW probíhá v modulu RAW (vedle Editoru). Nikdy se nepokoušejte upravovat RAW přímo v editoru. Nemá to smysl. Fotografie se zde načte jen jako náhled, tedy prakticky vzato už hotový JPG.
Modul RAW a popis jeho jednotlivých oblastí je níže:
 |
- Náhledy RAW otevřených v modulu. Pokud při přechodu do modulu RAW z Průzkumníku označíte jen některé fotografie, pak zde budou jen tyto. Neoznačíte-li žádnou, načtou se do RAW modulu všechny RAW ve složce, což může nějakou dobu trvat. Výhodou ale je, že můžete libovolně přecházet mezi fotografiemi a také do nich přímo vkládat úpravy (kliknutím pravého tlačítka myši) – kopírovat úpravy z aktuálně upravované fotografie pro takovéto vkládání musíte přes menu Nastavení > Kopírovat do schránky (Ctrl+C).
- Nástroje pro práci se souborem jako takovým. Všimněte si tlačítka se sluníčkem a tlačítka HQ. Sluníčko zvýrazní přepaly a podexpozice na snímku, což je prakticky nezbytné, pokud chcete v RAW precizně upravit expozici snímku. HQ pak načte RAW v plném rozlišení (bez toho pracuje RAW modul jen s náhledem ve čtvrtinovém rozlišení (dokud si obrázek nepřiblížíte a nedonutíte tak Zoner vygenerovat rozlišení plné). Na výsledný převod to ale vliv nemá. Poslední zajímavou položkou je Nastavení. Jistě víte, že úpravy RAW se neprovádí přímo na datech, ale pouze se popisují do vedle ležícího souboru XMP a při vyvolání se aplikují při převodu na výstupní formát. Disketkou vedle Nastavení si můžete vybrané úpravy (nastavení převodu) z libovolné fotografie uložit přímo do Zoneru pro pozdější použití. To se hodí, pokud například máte studio, kde jsou vždy stejné podmínky a vždy upravujete snímky stejně. Také není problém uložit si takto jakýsi základ, který na fotku vždy použijete, a pak ji dále doladíte ručně.
- Historie je prakticky pouze seznam kroků zpět, ve kterém se můžete vracet kliknutím na příslušnou úpravu. Pokud se takto vrátíte a provedete nějakou změnu, je budoucí historie ztracena. Úpravy RAW se provádí nad daty, není tedy třeba historii příliš využívat, stačí prostě vrátit posuvníky úprav zpět. Historie má smyl, pokud se potřebujete vrátit o pořádný kus.
- Náhled samotného RAW formátu s provedenými změnami, aneb jak to bude vypadat po vyvolání.
- Histogram (pokud nevíte co to je, rozhodně si přečtěte alespoň začátek tohoto článku) a základní informace o snímku.
- Záložky s jednotlivými úpravami. Zde se nachází prakticky vše, co můžete s RAW v Zoner 17 udělat a zde se také bude odehrávat veškerá obrazová magie.
Pod záložkami z čísla 6 najdete tři tlačítka. To s šipkou vrátí celý snímek do výchozího stavu (zahodí úpravy), „Vyvolat“ převede aktuálně nastavený RAW do výstupního souboru a „Do Editoru“ otevře převedený RAW v Editoru pro další úpravy, aniž by Zoner výstupní soubor ukládal. V případě, že vyvoláváte do JPG a chcete snímky dále upravovat, se tímto vyhnete jedné zbytečné ztrátové kompresi.
K vyvolání snímků slouží také tlačítko „Vyvolat vše“ pod náhledy z čísla 1. To nahrazuje frontu k vyvolání z předchozích verzí Zoneru a začne převádět a ukládat všechny snímky načtené do RAW modulu s jejich aktuálním nastavením. Jakékoli úpravy provedené na snímcích po spuštění převodu se na výsledku této hromadné akce už neprojeví.
(pokračování na další stránce)
- Předchozí strana
- 1
- 2
- Další strana

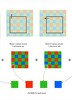


















Komentáře
Zobrazit diskusi ke článku ve fóruAlelujá! Konečně návod, který je jednoduchý tak, že ho pochopí i ten nehloupější :-). Se zonerovským RAWem zápolím více či méně úspěšně už několik let, přečetl jsem o něm všechno co jsem byl schopný sehnat, ale řadu záložek jsem buď používal špatně nebo vůbec ne. Některé postupy už jsem poopravil a doufám, že jich ještě řadu napravím. Jediný můj problémek spočívá v tom, že mám anglickou verzi ZPS a některé "termiti"se mi pletou. To ale není vina článku.
Pane Jene děkuji a těším se na pokračování! Jirka
Dobrý den pane Dobrovodský, četl jsem Váš článek o Zoneru 17, resp. úpravě RAW.
Byl byh Vám vděčný, pokud by jste mi mohl zodpovědět otázku. Tato jest, zda opravdu nemohu otevřít RAW přímo v editoru, bez nutnosti jít přes RAW modul? V nastavení programu u RAW modulu je volba, která nabízí načítání RAWů do editoru na základě nastavení z RAW modulu, předpokládám tedy, že upravuji RAW a né jeho náhled v Jpeg.
A i v případě, že kdybych tuto variantu v nastavení vybranou neměl, tak v editoru můžu pod záložkou " Soubor " načíst fotografii v plném rozlišení.
Děkuji za ochotu a Váš čas.
S pozdravem, Tomáš K.
Pro vkládání komentářů musíte být přihlášen.