Digitální černobílá fotografie - jak na ní

Digitální fotografie nabízí díky zpracování v počítači mnoho možností úprav. Jednou z nich je i převod do šedé škály - černobílé fotografie. V tomto článku se podíváme, jak můžete z barevné fotografie vytvořit černobílou a jak to udělat, aby byl výsledek podle vašich představ.
Než se pustíme do tvorby černobílé fotografie, je potřeba si uvědomit několik důležitých rozdílů proti fotografii barevné. Ten základní je, že nepracujeme s barvou. Zapomeňte tedy na doplňkové barvy, barevné dominanty v obraze a další „pravidla“. Když chcete vyfotit černobílou fotografii, musíte si odmyslet barvy a podívat se na struktury, tvary, světlé a tmavé plochy. Tyto prvky potom na fotografii upoutávají pozornost. Mnoho scén, které v barvě vypadají nádherně, se v šedé škále změní na nevýrazné šedé snímky. Rozdíly barevného a černobílého vidění jsou pěkně popsané v článku Fotíme černobíle, základní rozdíly oproti barevnému vidění.
Do určité míry vám může pomoci, pokud váš digitální fotoaparát zobrazuje při nastavení efektu černobílého snímání na displeji černobílý náhled. Získáte tak základní představu, jak bude fotografie vypadat. Proč základní? Protože fotografovat černobíle s nastavením černobílého efektu přímo ve fotoaparátu je minimálně nerozum. Vyfotíte-li scénu, která vám vyjde nevýrazná a šedá, v černobílém snímku už jen obtížně dokážete původně jinak barevný hlavní motiv zvýraznit. Takto fungovala klasické fotografie. Světlocitlivý materiál (film) dokázal zaznamenat pouze množství světla bez rozlišení barev a proto, pokud jste chtěli různě barevné ale stejně světlé motivy rozlišit, museli jste použít barevné filtry. S barevnými filtry si ale určitě nechcete hrát, když je možné stejného efektu dosáhnout z pohodlí domova u počítače. Základem pro vytváření působivých černobílých digitálních fotografií je proto fotit barevně.
Převést v počítači barevný obrázek na černobílý můžete v zásadě několika způsoby. Ne každý fotoeditor nabízí všechny a občas se funkce úprav i trochu liší. Jako příklady budu uvádět možnosti Adobe Photoshop CS5 a Zoner Photo Studio 12.
 |
 |
Ještě než se pustím do popisu konkrétních možností, trocha teorie: Každý obraz je tvořen ze tří barevných kanálů – červeného ®, zeleného (G) a modrého (B). Každý bod obrazu má tak barvu určenou takzvaným RGB, což jsou tři hodnoty (běžně od 0 do 255), které určují výslednou barvu bodu svým mícháním. Barevný bod na obrázku má různé tak hodnoty RGB – například 124,26,33 (tmavě červená), zatímco černobílý bod má R stejné jako G a jako B – tak vznikne šedá.
Desaturovat, odbarvit
Pro rychlé a jednoduché odbarvení bez námahy lze najít ve vašem fotoeditoru volbu „Desaturovat“ nebo „Odbarvit“. Tato funkce jednoduše u každého obrazového bodu zprůměruje hodnoty RGB. Vznikne tak bez jakéhokoli nastavování černobílá fotka. Podobně to dělá fotoaparát, když fotíte černobíle přímo. V praxi pak například původní bod 124,26,33 bude mít R, G i B rovno (124+26+33)/3 = 61. Pěkné, ale co když mám bod, který má RGB 33,124,26? Pak tento původně úplně jinak barevný bod bude mít po převodu stejný odstín šedé jako předchozí. Při převodu do černobílé prostou desaturací tak může snadno nastat situace, že původně krásně barevně kontrastní prvky se slijí do jedné šedé oblasti. Aby jste se tomu vyhnuli, musíte zvolit jiný způsob převodu a správně ho nastavit.
Odstín a sytost
Volba odstín a sytost ve většině fotoeditorů umožňuje nastavit sytost na nulu a odbarvit tak fotografii. V základu stejný výsledek jako dává desaturace lze ale v některých programech pozměnit právě změnou odstínu. Photoshop to neumí (to není chyba, to je vlastnost – Photoshop prostě při změně odstínu nemění světlost obrazových bodů a proto dává odbarvení stále stejný výsledek). Zoner Photo Studio to umožňuje. Sice stále nemůžete pořádně ovlivnit, jestli bude modrá obloha tmavá nebo světlá, už jí ale alespoň trochu odlišíte od zeleného lesa. Často však posun odstínu nadělá víc škody než užitku.
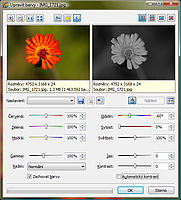 |
Míchání kanálů
Daleko vhodnější pro převody je míchání kanálů s desaturací. Pokud váš fotoeditor tuto možnost má, určitě jí vyzkoušejte. Program při míchání kanálů přidává nebo ubírá každou barevnou složku zvlášť, což vám při správném nastavení odliší po převodu do černobílé ty prvky, které měly jinou barvu, ale byly stejně světlé. Jednoduše řečeno: červenou uděláte červenější a vše co má v sobě hodně červené barevné složky bude hned světlejší. Složitě řečeno: naše dva ukázkové body 124,26,33 a 33,124,26, které byly původně stejně šedé, budou mít po 150% přidání červeného kanálu hodnoty 186,26,33 a 50,124,26. V šedé škále se pak zobrazí jako 81,81,81 a 67,67,67 a to už jsou různé šedé odstíny. S mícháním kanálů už můžete dosáhnout zajímavých výsledků a hlavně máte kontrolu nad výsledkem. Na co si však musíte dát pozor je světlost fotografie (a přepaly a podexpozice). Když totiž přidáte jednomu kanálu a neuberete jinému, vzroste vám celková světlost fotografie a mohou se objevit ošklivé přepaly i v místech, kde nebyly.
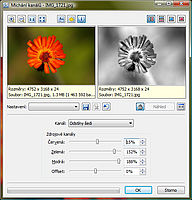 |
- Předchozí strana
- 1
- 2
- Další strana

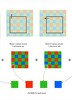


















Komentáře
Zobrazit diskusi ke článku ve fóruJak na ní? Dobře je na ní. Dá se na ní dělat ledacos, jíst, pít, ba při dostatečně velkém formátu i souložit...
Ehm, já vím, hnidopich. Ale od pravidelně píšícího redaktora bych tak triviální chybu čekala možná na žena-centrum-cézet, fotoaparátní články jsem měla za přeci jen o poznání vejš, než aby si pletly čtvrtej a šestej pád. :-)
Jinak článek letmo prolítlej se zdá být fajn, potřebnej příspěvek, bude kam odkazovat ze zdejší galerie.
ta rulisa... za tohle ji mám rád
článek je fajn
v praxi to tak sice dělám ale teorie mi chyběla
Nemůžete prosím poskytnout přehled předvoleb pro Camera Raw 3, kterými lze imitovat různé barevné i černobílé filmy? Nemyslím míchání kanálů (takových návodů s hodnotami je mnoho), ale přímo předvolby pro raw.
Pro vkládání komentářů musíte být přihlášen.