FotoÚpravy – Barevné úpravy fotografie

Nejsou vaše snímky tak barevné jako z mobilního telefonu? Není obloha dost modrá? Chcete mít fotografie v jasných a živých barvách? Pojďme se společně podívat na možnosti barevných úprav v Adobe Photoshop a Zoner Photo Studio.
Selektivní úpravy konkrétních barev
To co by se nám při úpravách barevnosti fotografií hodilo nejvíc, je možnost upravovat pouze modrou barvu oblohy nezávisle na zelené trávě a podobně. Je to opravdu ten nejpohodlnější způsob, jak fotku vyladit podle svých představ. Tuto možnost máte v Zoneru i v Photoshopu.
V Zoner Photo Studio najdete v nabídce Efekty efekt „Posun barev“. V okně, které na vás vyskočí, máte kapátko, kterým nakliknete z fotografie zvolenou barvu, například modrou z oblohy. Nabranému vzorku můžete poté libovolně měnit odstín, sytost a světlost. A vše se týká opravdu jen zvolené barvy (s jistou tolerancí). Jistě si všimnete, že odstín nelze posunout o nějaký velký kus. Je to logické, nový odstín musí pokud možno plynule navazovat na „sousední“ barvy, a pokud by byl posun příliš velký, vznikaly by barevné artefakty.
 |
Podobná možnost úpravy konkrétních barev je také v Photoshopu, kde se ale skrývá přímo v okně přizpůsobení „Odstín a sytost“. Je to nenápadná ručička v levém spodním rohu. Tou nakliknete vybranou barvu, na škále odstínů se zobrazí, o kterou barvu se jedná, a následným posouváním posuvníků odstínu můžete barvu měnit, případně přidávat sytost a měnit světlost. Na rozdíl od Zoneru zde můžete i upravovat „rozsah“ nabraného vzorku – omezit účinek na přesný odstín, nebo naopak na celou oblohu – a šířku „přechodu“ do okolních odstínů. Jednoduše tak, že pohnete čárkami (oblast absolutního účinku) a minišipkami (oblast přechodu úpravy do okolních odstínů) na škále, nebo přiberete/uberete další odstín + a – kapátkem. Možnost úpravy odstínů je v Photoshopu širší než v Zoneru, pozor tedy na vznikající artefakty na přechodech.
 |
Další možnosti Adobe Photoshop
V Zoner Photo Studio už další použitelné možnosti pro barevnou úpravu fotografií nenajdete. V Adobe Photoshop jsou ještě dvě.
Přizpůsobení „Selektivní barva“ umožňuje upravit několik přednastavených barev – červené, žluté, zelené, azurové, modré a purpurové. Tedy nic co by nešlo udělat výše zmiňovaným odstínem, ale je to pohodlnější, protože místo posunu odstínu vybrané barvě přímo přidáváte/ubíráte modrou, žlutou a fialovou složku. Také výsledky vypadají dobře.
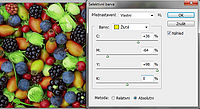 |
Zajímavým nástrojem pro manipulaci s barvami, který ale při neopatrném zacházení vytvoří opravdu viditelné chyby, je přizpůsobení „Nahradit barvu“. Kapátkem z okna úpravy naberete barvu pro nahrazení, posuvníkem neurčitosti si zvolíte, jak moc podobné odstíny do úpravy také zahrnete a můžete posouvat odstín, sytost a světlost – ale na rozdíl od Odstínu a sytosti si můžete i přímo vybrat barvu, kterou použijete pro nahrazení. Opět máte + a – kapátka. Kapátkem s + můžete přejet celou oblohu v krajině a všechny odstíny modré kterých se dotknete se následně upravují – a pokud vám někde ujede ruka do jiné barvy, odeberete ji kapátkem -. Nevýhoda Nahrazení barvy je, že můžete udělat jen jediné nahrazení. Pokud byste například chtěli posunout barevnost oblohy i zelené trávy, musíte nejprve upravit oblohu, úpravu potvrdit, a teprve pak upravovat trávu. A to samozřejmě znamená možné zhoršení kvality a hlavně, pokud v jednom kroku změníte například modrou barvu na červenou, tak v dalším kroku, kde se rozhodnete změnit červenou, změníte i tu právě vytvořenou.
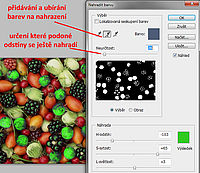 |
- Předchozí strana
- 1
- 2
- Další strana

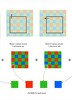


















Komentáře
Tento článek nemá žádné komentáře
Pro vkládání komentářů musíte být přihlášen.