
Internetové galerie mají často specifické požadavky na vkládané fotografie. Snímky musí mít dané rozlišení, velikost, formát. Zároveň v nich chcete vodoznak, podpis, název a rámeček. V tomto článku se dozvíte, jak v Zoner Photo Studio 13 celý proces zautomatizovat.
Internetové galerie mají často specifické požadavky na vkládané fotografie. Snímky musí mít dané rozlišení, velikost, formát. Zároveň v nich chcete vodoznak, podpis, název a rámeček. Pokud se vám nechce upravovat tyto věci na každé fotografii zvlášť, můžete využít program Zoner Photo Studio, aktuálně dostupného ve verzi 13.
Zoner Photo Studio 13 je program pro správu fotografické sbírky, nabízí ale také řadu editačních funkcí. Není to sice Photoshop, ovšem pro běžné úpravy zcela stačí. Navíc díky tomu, že se zaměřuje na práci s velkým množstvím snímků, je i mnoho úprav možné aplikovat na více fotografií najednou. Pro nás zajímavou funkcí je „Hromadný filtr“, který umožňuje použít více úprav jediným kliknutím. Pomyslným vrcholem automatizace v Zoner Photo Studio 13 je tak využití Hromadného filtru na hromadu fotografií.
Hromadný filtr umožňuje vytvořit posloupnost nejen filtrů, ale i dalších úprav, které se pak postupně na fotografie použijí. Fotografii lze upravovat barevně, řezat, vkládat text, obrázky, měnit rozměry. Téměř cokoli vás napadne lze nějak vymyslet a v hromadném filtru vytvořit. Bohužel se nejedná o nějaký skript, ale jen o prostou posloupnost na sobě nezávislých úprav. Takže když si vymyslíte něco komplikovaného, budete muset použít více hromadných filtrů, nebo do celého procesu zasáhnout ručně. Samozřejmostí je možnost uložení hotového hromadného filtru pro pozdější použití.
První krůčky: Zmenšení na web
Pojďme se nejdřív podívat na nějakou základní úpravu. Máte fotografii a potřebujete ji vložit na web – úpravy ponechme stranou, retuše hromadně dělat nelze a hromadné barevné korekce znamenají ve většině případů použití automatických funkcí, což je většinou jen ke škodě. Požadované parametry výsledného obrázku: delší rozměr maximálně 700 pixelů a maximální velikost 100kB.
Nejprve si tedy označte jednu nebo více fotografií, které chcete upravit, pak spusťte Hromadný filtr. Najdete ho přímo na obrazovce „Správce“, také ho můžete otevřít výchozí klávesovou zkratkou „Ctrl+Q“.
 |
Vyskočí na vás okno pro vytvoření hromadného filtru. V levé sloupci vidíte vybrané fotografie, v pravém jednotlivé úpravy které hromadný filtr obsahuje, uprostřed nahoře srovnání originálního snímku s fotografií po všech úpravách a dole nastavení aktuálně označeného filtru. Nový filtr přidáte kliknutím na zelené tlačítko „+“, odeberete červeným „-“, nebo jen deaktivujete zatržítkem.
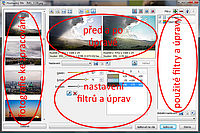 |
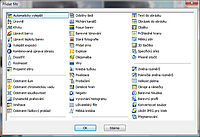 |
V našem případě chceme fotografii hlavně zmenšit. Před zmenšováním je dobré fotografie doostřovat a Zoner to umí jednoduchým posuvníkem přímo v nastavení zmenšení. Jenže bez podrobnějšího nastavení. A když už můžeme vytvářet více úprav, proč nejdřív nedoostřit, a pak teprve nezmenšit? Přidáme tedy filtr „Doostřit“ a v něm lze podrobně nastavit metodu i sílu efektu. Co máte nastavit vám nikdo neprozradí. Záleží na zdrojové a cílové velikosti, ostrosti fotografie z fotoaparátu a fotografované scéně. Najděte pro svůj fotoaparát a velikost, na kterou zmenšujete, ideální nastavení, a to pak můžete vcelku s klidem používat opakovaně v tomto hromadném filtru.
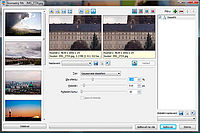 |
Teď už můžeme zmenšovat. Přidejte filtr „Pokročilá změna rozměrů“ a v nastavení „uživatelská velikost“ zvolte výšku i šířku 700. Při výběru „zachovat proporce“ dosáhnete takového zmenšení obrázku, že delší strana bude 700 pixelů a kratší se přizpůsobí.
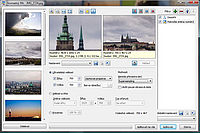 |
Vlastně už máme hotovo, pokud ale chcete dosáhnout při zmenšování fotografií lepších výsledků, doporučuje se zopakovat doostření a zmenšení několikrát po menších krocích. To není vůbec problém. Vložíte oba filtry znovu, jen přizpůsobíte nastavení (trochu menší doostření a postupná změna rozměrů). Takto si můžete vytvořit hromadný filtr, který bude vaše fotografie zmenšovat opravdu precizně.
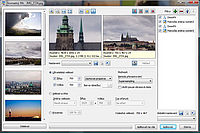 |
Posledním krokem je uložení obrázku a i to může být automatické. Filtr „Uložit JPEG pro Web“ dovoluje nastavit požadovanou velikost výsledného souboru. S nastavením 99kB tak máte vyřešenou poslední podmínku naší fiktivní galerie. Rozsah kvality doporučuji nastavit od 1 do 100, Zoner zvolí nejvyšší možnou. Pokud galerie do které fotografie vkládáte umí číst údaje o fotografii z EXIF, nezapomeňte zatrhnout i příslušnou položku.
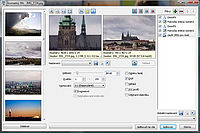 |
Hromadný filtr pro zmenšení fotografií na web máte hotový. Pro pozdější použití si ho celý uložte symbolem disketky v pravém spodním rohu okna vedle nápisu „Globální nastavení“. Všechny fotografie teď zmenšíte tlačítkem „Aplikovat na vše“. Zoner při ukládání upravených fotografií zjistí, že se jmenují stejně jako originál, a zeptá se, co s tím. Můžete zvolit uložení pod jiným jménem, přesto hromadné filtry provádějte raději na kopiích originálních souborů – jen pro jistotu.
Další možnosti: Galerie FotoAparát.cz
Pojďme se teď podívat na příklad ze života: galerii FotoAparát.cz. Omezení jsou: počet pixelů 800000 (s tím nám Zoner nepomůže, musíme zvolit rozumnou maximální délku strany), maximální délka strany 1600 pixelů, minimální 200 pixelů a velikost nanejvýš 300kB. Pokud zvolíte délku delší strany 894 pixelů, máte jistotu, že se i u čtvercové fotografie vejdete do limitu celkového počtu 800000 obrazových bodů.
Nejprve je potřeba vymyslet, jak má být naše fotografie upravená. Chceme černý rámeček s tenkou bílou linkou kolem fotografie. V rámečku pod fotografií bude její název, na pravé straně © autora a v rohu fotografie malý vodoznak. To vše je možné jediným hromadným filtrem. Rámeček bude mít tloušťku 40 pixelů, linka bude ze dvou 1 pixel tlustých čar (bílé a šedé pro jemnější přechod do černé). To dává v součtu možnou šířku delší strany fotografie 810 pixelů (s rámečkem výše vysvětlených 894). Na tuto velikost tedy zmenšíme snímek filtry popsanými výše.
Dalším krokem je vložení vodoznaku. Přidáte filtr „Vložit obrázek“ a v jeho nastavení najdete obrázek, který chcete použít jako vodoznak. Ten musí být na stejném místě při každém pozdějším použití hromadného filtru. Dále nastavíte, že obrázek má být v pravém dolním rohu, s mírným odsazením od okraje, převzorkujete ho na rozumnou velikost, nastavíte jako vodoznak a zvolíte režim „Měkké světlo“. Nastavení vidíte na následujícím obrázku.
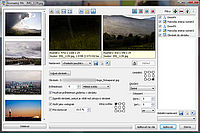 |
Další na řadu přijde rámeček. Existuje sice filtr pro vytváření rámečků, když ale máme v hromadném filtru možnost řazení více kroků, vytvoříme vlastní rámeček funkcí „Velikost plátna“ (protože tato funkce se může hodit i při jednoduchém řezání a je dobré se s ní seznámit). Použijeme ji třikrát. Vždy zarovnání na střed a s relativní velikostí (která zaručí rámeček kolem fotografie libovolného poměru stran). Plátno zvětšíme nejprve s bílou barvou o velikost 2 (1 pixel na každé straně), pak to samé s šedou a nakonec 80 pixelů s černou barvou. Rámeček je hotový a fotografie i s ním má delší rozměr požadovaných 894 pixelů.
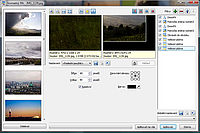 |
Teď vložíme copyright. Předpokládám, že všechny upravované fotografie mají jednoho autora, což vše zjednodušuje. Přidejte filtr „Text do obrázku“, napište copyright do příslušného políčka, zvolte font a barvu textu a pak odsazení, aby byl text pěkně zarovnaný k rámečku. „Jednotky“ musí být „px“, druhá volba má totiž pro různé rozměry obrázku různé výsledky.
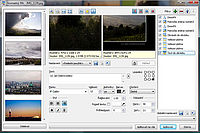 |
Dále přidáme název fotografie. Ten musí být někde ve fotografii uložený, aby bylo možné pustit výsledný filtr na celou skupinu fotografií. Buď používáte popisy a názvy fotek v metadatech (například právě v Zoneru) a název vezmete tam, nebo můžete mít název přímo jako jméno souboru. To je náš případ. Přidejte další „Text do obrázku“ a místo vepsání textu klikněte hned vedle na nenápadnou šipku. V okně, které na vás vyskočí, vyberte z nepřeberného množství informací, které můžete vložit, položku „Jméno“. V parametrech vše odškrtněte, klikněte na Vložit a potvrďte OK. Název souboru fotografie se teď bude zobrazovat jako text v obrázku. Už zbývá jen podobně jako u copyrightu nastavit font a umístění.
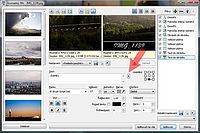 |
 |
V dalším kroku už můžeme fotografii uložit. Ještě před tím ale jedna drobnost. Správa barev. Na vysvětlení, co to je, tu není dost prostoru, každopádně fotografie může mít různé barevné profily, což ovlivňuje její barevnost na monitorech. Pokud dáváte snímky na web, je nejlepší používat barevný profil „sRGB“. Některé fotoaparáty umí fotit i do „Adobe RGB“ a kdo ví, jak byl ten váš zrovna nastavený. Proto ještě jeden filtr použijeme před uložením fotografie: „Barevný profil“. A vybereme právě profil „sRGB“.
 |
Teď už opravdu zbývá jen uložení obrázku „Uložit JPEG pro Web“, kde se postaráme o výslednou velikost maximálně 300kB. Nahrát fotografii na galerii FotoAparát.cz už musíte sami.
 |
Popsané postupy lze různě kombinovat. Záleží jen na vaší představivosti a zručnosti. A taky trocha logického myšlení je potřeba. Není těžké udělat filtr, který funguje na jeden typ fotografií, ale filtr pro různé rozměry a poměry stran už může být komplikovanější. Rozhodně zkuste i ostatní zde nepopsané filtry jako třeba ořez, který se hodí, pokud chcete dostat fotografie různých rozměrů na obrazovku o přesně daném rozlišení. Toto byl také jen jednoduchý příklad o několika krocích. Přidáním dalších můžete vytvořit lepší vodoznak, stínovaný text a podobně. Když si s nastavením filtru pohrajete, budeteho pak moci jednoduše využívat dlouhou dobu.
Autor je lektorem kurzů Zoner Photo Studio 13 ve FotoInstitut.cz
