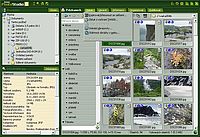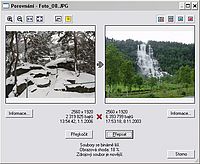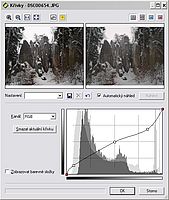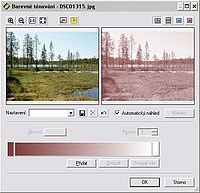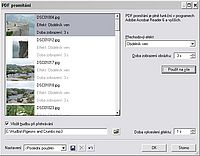Rok se sešel s rokem a firma ZONER software veřejnosti na podzim opět představila novou (již osmou) verzi svého Photo Studia (dále jen ZPS 8). Protože nemá smysl opakovat to, co již bylo napsáno, odkazuji případné zájemce na články věnované předchozím verzím produktu – Zoner Media Explorer 5, Zoner Media Explorer 6 a Zoner Photo Studio 7 – a v následujícím textu se společně podíváme především na nejdůležitější vylepšení nové verze.
Uživatelské rozhraní
ZPS 8 používá přehledné a flexibilní uživatelské rozhraní s několika typy oken (Navigátor, Náhled/Informace, Průzkumník a Editor), které se výborně osvědčilo už v předchozích verzích. Po spuštění aplikace vás možná poněkud překvapí strohý vzhled třech systémových ikon v pravé horní části aplikačního okna. Je to dáno tím, že jako výchozí grafické schéma (skin) je použito schéma Windows. Stačí ale několik kliknutí myší a můžete si vybírat z dalších 5 skinů. Aktuální schéma pro ZPS 8 je laděné do olivově zelené a mě osobně příliš neoslovilo. Je to ale věc osobního vkusu a záleží jen na vás, kterému skinu dáte přednost.
Při zběžném pohledu si pravděpodobně jiných rozdílů oproti minulé verzi nevšimnete. Začnete-li ale aplikaci blíže zkoumat, narazíte na řadu drobných vylepšení. Během procházení složek v Průzkumníkovi si tak například můžete všimnout, že ZPS 8 nyní na ikoně složky zobrazuje náhledy prvních čtyř obrázků (podobně jako průzkumník Windows) a navíc dopředu načítá náhledy všech obrázků v aktuální složce.
Vylepšení se dočkal i dialog pro kopírování/přesun souborů, který při zjištění stejných názvů nabídne mj. možnost přejmenování souborů a porovnání jejich obsahu (otevře se samostatné okno s náhledem a s informacemi o obou obrázcích).
Změny prodělalo i menu aplikace, které se oddělením sekce pro práci s informacemi rozrostlo na pět kategorií funkcí – Získat, Upravit, Informace, Organizovat a Publikovat. Samozřejmostí je rozšíření nabídek o nové nástroje. U většiny položek menu se navíc kromě textu zobrazuje i víceméně názorná ikonka.
V ZPS 8 se dále rozšířilo využívání EXIF informací. Nově tak lze řadit, filtrovat a vyhledávat soubory podle položek EXIF (clona, doba expozice, ISO atd.). Navíc je možné tyto informace u náhledů a ve stavovém řádku Průzkumníka zvýraznit tučným písmem.
Uživatelský komfort by měla také zlepšit provedená optimalizace programu, která se projevuje zrychlením řady operací jako je start aplikace nebo načítání EXIF informací, ale také např. nižšími paměťovými nároky.
Úpravy obrázků
Mnohem zajímavější než změny v uživatelském rozhraní jsou zcela nepochybně nové nástroje pro úpravu obrázků. ZPS 8 je opět o krůček blíže grafickým editorům vyšší třídy a to zejména díky možnosti práce s křivkami (Upravit – Vylepšit obraz – Křivky). Pomocí této funkce lze provádět korekce jasu, kontrastu a barev snímku. Úpravy těchto parametrů je sice možné provádět také pomocí nástroje Úrovně, jenže ten nabízí pouze omezené možnosti ovlivnění výsledků. Proto pokročilejší uživatelé, kteří preferují precizní nastavení jednotlivých barevných kanálů, budou určitě pracovat spíše s křivkami. Použití této funkce je sice poněkud náročnější a vyžaduje již určité zkušenosti, ale výsledky za trochu námahy stojí.
Pro vyhlazení jemných detailů je určen nástroj Žehlička. S výhodou ji využijete např. v portrétní fotografii, kdy lze model/modelku snadno a rychle zbavit vrásek bez zásahu plastického chirurga. Potřebujete-li vybarvit některé části obrázku, máte k dispozici nástroje Štětec (nabízí pouze kruhový tvar stopy, jejíž velikost je určena parametrem Poloměr) a Výplň (přepínačem lze ovlivnit, zda se barva rozlije po celém obrázku nebo zda zůstane omezena pouze na spojitou oblast).
O dva nové efekty byla rozšířena také nabídka filtrů. Barevné tónování převede obraz do zvolených barev. Vstupní data se transformují na úrovně jasu a potom se celý rozsah namapuje na výstupní barvy přechodu, přičemž lze určit nejen barvy krajních bodů přechodu, ale je možné vložit další barvy na libovolné místo uvnitř přechodu a tím ovlivnit výsledné tónování. Občas se může hodit i filtr Přidat zrno, jenž by měl u obrázku navodit pocit efektu vysoké citlivosti filmu. Základními parametry jsou množství a typ/velikost zrna.
Editor přináší i celou řadu méně nápadných vylepšení. Do této kategorie patří mj. možnost nadefinovat si v nástroji pro ořez vlastní seznamy pevných poměrů a velikostí v pixelech, skutečnost, že všechny nástroje a filtry nyní respektují aktivní výběr, nová volba měřítka zobrazení – Vsadit kratší stranu, která je vhodná např. pro prohlížení panoramat (neuvidíte úzkou nudli uprostřed obrazovky, ale snímek se roztáhne na celou výšku obrazovky; samozřejmě je pak nutné pro shlédnutí celého panoramatu posouvat obraz do stran), lze také uzamknout měřítko zobrazení při přechodu mezi obrázky nebo nastavit velikost plátna (změní se velikost obrázku oříznutím, nebo naopak doplněním jednobarevnými okraji). Uživatelé digitálních zrcadlovek Canon určitě uvítají funkci zobrazení aktivních ostřících bodů u neupravených fotek.
Informace
Jak už jsem zmínil výše, v ZPS 8 došlo k oddělení nástrojů pro práci s informacemi o fotografiích do samostatné položky menu. ZPS v této oblasti od samého počátku disponuje vynikající funkcionalitou, proto ani příliš nepřekvapí, že ZPS 8 v této kategorii nepřináší žádné další zásadní změny, ale pouze několik vylepšení. Mezi ně patří posun času vytvoření snímku o konstantní hodnotu (ještě se vám nestalo, že jste si zapomněli posunout hodiny ve fotoaparátu při přechodu z letního na zimní čas či naopak?) a možnost použít formátovací řetězce pro získání informací z EXIFu při hromadném přiřazování informací, hodnocení obrázků přímo z menu aplikace nebo pomocí klávesových zkratek. Při zadávání informací o obrázku lze nyní hodnoty vybírat ze seznamu posledně vložených atd.
Organizace obrázků
Již předchozí verze disponovaly funkcí na generování HTML galerií určených k vystavení na webový server. Tento nástroj je velmi dobře použitelný pro vytváření statických galerií, které příliš často neměníte. Přidání nebo odstranění jednoho jediného souboru ale prakticky znamená zopakovat všechny kroky znovu. Tento problém řeší v ZPS 8 funkce HTML album, se kterým se pracuje obdobně jako s klasickým Albem. Založení nového HTML alba není nic složitého. V podstatě jde o vytvoření speciální složky s titulkem a popisem. Do ní pak myší z druhého okna Průzkumníka přetaháte požadované fotografie (přesněji řečeno se sem umístí pouze odkazy na originály souborů). Kliknutím na tlačítko Nastavení alba se zobrazí dialog s volbou šablony a jejích parametrů (prakticky stejný jako při generování HTML galerií). Posledním krokem je nastavení FTP účtu, který se má použít pro nahrání dat na server. Zvolená šablona se automaticky použije pro všechny složky alba, nicméně toto výchozí nastavení lze kdykoliv změnit. V případě HTML alba totiž nejste omezeni pouze na jednoduchou jednoúrovňovou strukturu, ale můžete vytvářet prakticky libovolně složitou hierarchii složek. Tlačítkem Synchronizace spustíte generování galerie a její následný přenos na FTP server. Celé album se přenese pouze jednou a pak už se synchronizují pouze změny.
Zajímavá „drobnost“ se ukrývá pod položkou Podobnost fotek na záložce Pokročilé v dialozích pro filtrování a vyhledávání. Díky ní poměrně snadno na disku k vybranému obrázku najdete všechny jeho modifikace (např. zmenšené náhledy pro web). Program porovnává pouze obsah fotografie (algoritmus je založen na zonálním porovnání histogramů jednotlivých barevných kanálů), naopak úplně ignoruje rozlišení, EXIF data, souborový formát atd. Míru podobnosti lze nastavit ve čtyřech úrovních od Málo podobné až po Téměř shodné.
Prezentace obrázků
Pokud jste stejně jako já v nabídce ZPS postrádali nástroj na skládání panoramatických pohledů, tak se můžete začít radovat – v menu Publikovat nyní naleznete položku Panoráma. I v tomto případě je kladen důraz na uživatelskou přívětivost a tak celý proces probíhá víceméně automaticky pomocí průvodce. Nejprve je třeba vybrat snímky, ze kterých má být panorama složeno, a určit jejich správné pořadí. Následuje nejdůležitější krok a tím je spojení obrázků. Tady je možné zadat hned několik parametrů (viz. tlačítko Další volby), nicméně nejdůležitějším z nich je nastavení ohniskové vzdálenosti objektivu ekvivalentní kinofilmu (hodnotu lze zadat přímo nebo ji program vypočítá ze zadané velikosti senzoru či násobícího faktoru). Pokud se vám spojení fotografií provedené programem nelíbí, můžete v dalším kroku (Nastavení překryvů) provést potřebné korekce. Stačí kliknout do červeně orámované oblasti a změnit umístění společných bodů v obrázcích (maximálně je možné zadat 12 dvojic bodů). Kromě toho lze také ovlivnit natočení jednotlivých snímků. V následujícím dialogu se provádí ořez výsledného snímku a pak již následuje finální složení panoramatického pohledu v plné velikosti. Ten lze buď uložit do souboru nebo ho můžete otevřít v Editoru pro další úpravy. Jak je vidět, nejedná se z uživatelského pohledu o nic složitého. Většinu práce provede ZPS 8 zcela automaticky, ale pokud chcete, máte řadu možností, jak celý proces ovlivnit. Výsledky skládání fotografií v ZPS 8 mě mile překvapily. Samozřejmě hodně záleží také na zdrojových datech – ze sady fotografií narychlo nacvakaných jen tak z ruky kvalitní panorama uděláte opravdu jen těžko. Ale abych jenom nechválil, tak jsem trošku postrádal možnost složit obrázek z matice fotografií (např. 3×3). Dá se to sice obejít tak, že si nejprve vytvoříte 3 panoramatické pohledy odpovídající třem řadám fotografií a teprve ty následně složíte do finálního obrázku, ale už to postrádá tu eleganci.
Další novinka – 3D obrázky – je určena k vytváření stereoskopických obrázků (tzv. anaglyfů), které se při prohlížení speciálními brýlemi s červeno-modrými skly jeví jako prostorové. Ke zhotovení anaglyfu potřebujete dvě fotografie stejného motivu pořízené z různých úhlů pohledu (stačí fotoaparát při pořizování druhého snímku posunout do strany přibližně o 6–7 cm, což odpovídá vzdálenosti očí). Složení těchto snímků do výsledného stereoskopického obrazu zajistí přehledný průvodce. Osobně bych se bez této funkce obešel, ale výsledný efekt je docela zajímavý a rozhodně stojí minimálně za vyzkoušení.
Formát PDF je již poměrně dlouhou dobu oblíbeným prostředkem pro šíření nejrůznějších dokumentů. Důvodem je hlavně jeho nezávislost na platformě a nulová cena prohlížeče Acrobat Reader. Od verze 6 tato aplikace navíc podporuje promítání prezentací včetně přechodových efektů a hudebního doprovodu. V ZPS 8 můžete díky novému nástroji PDF promítání takovou prezentaci fotografií připravit snadno a rychle. Stačí vybrat příslušné soubory, nastavit přechodový efekt (k dispozici je jich celkem 23), přehrávaný audiosoubor (podporované formáty jsou MP3, WAV, MIDI, AIFF a AU), dobu zobrazení obrázku a vykreslení přechodového efektu. Nakonec lze ještě upravit parametry exportu do PDF (např. název, autor, klíčová slova nebo nastavení komprese). Výsledkem je standardní PDF dokument, který se otevře v celoobrazovkovém režimu – co stránka, to jedna fotografie. Tento způsob prezentace obrázků nenabízí při prohlížení ani zdaleka takový komfort jako ZPS CD Viewer. Na druhou stranu jsou tu ale i nezanedbatelné výhody jako již zmíněná platformová nezávislost (alespoň nějaký prohlížeč PDF souborů je dostupný pro všechny běžné operační systémy) nebo menší riziko virové nákazy (nepřenášíte žádný programový kód, ale pouze dokument).
Již novější sestavení ZPS 7 přinesla změnu ve způsobu komunikace s virtuálními sběrnami fotografií. ZONER opustil původní koncepci pevně vestavěného centra pro správu fotografických zakázek a nahradil ho samostatnou aplikací Zoner Photo Client 3 (dále jen ZPC 3), kterou lze zdarma získat na webových stránkách ZONERu nebo na instalačním CD ZPS. Po instalaci (škoda, že se neinstaluje automaticky se ZPS jako volitelná komponenta) je třeba program aktivovat pomocí kódů zpracovatelů (najdete je v seznamu aktivních smluvních zpracovatelů), jejichž služeb chcete využívat. ZPC 3 se integruje přímo do ZPS – v menu Publikovat se objeví nové položky Odeslat soubory do fotosběrny a Správa zakázek fotosběrny. Přehledné uživatelské rozhraní aplikace zůstalo zachováno a navíc lze ZPC používat zcela samostatně i na počítačích, kde není nainstalováno ZPS.
Různé verze
ZPS 8 je stejně jako předchozí verze dodáván v několika verzích (detailní porovnání naleznete na stránkách ZONERu):
- Professional (2499,– Kč vč. DPH) obsahuje všechny výše popsané funkce. V ceně je kromě vlastního programu také bonusový balíček obsahující 3D brýle pro prohlížení anaglyfů, kniha Zoner Photo Studio 8 – kouzlo digitální fotografie a 100 MB webového prostoru na serveru www.foto24.cz na jeden rok zdarma.
- Home (999,– Kč vč. DPH) je cenově výhodná varianta, která nedisponuje některými pokročilými nástroji na úpravu obrázků (např. laso a magická hůlka), nepodporuje vypalování CD/DVD, export do PDF a některé internetové funkce (HTML galerie a FTP přenosy). V této verzi také nenajdete většinu popisovaných novinek – Panoráma, 3D obrázky, PDF promítání, HTML alba, křivky atd.
- Classic (399,– Kč vč. DPH) je odlehčená verze určená uživatelům, kteří potřebují hlavně prohlížet fotografie a občas provést některou z podporovaných úprav.
Závěr
Pokud porovnáte ceny s předchozí verzí ZPS v době jejího uvedení na trh, tak zjistíte, že varianta Professional je pouze o 100 Kč dražší (a to je nyní v ceně bonusový balíček), verze Home je za stejnou cenu a varianta Classic je dokonce o 100 Kč levnější. Jestliže chcete ušetřit, můžete koupit elektronickou licenci produktu (u verze Professional je rozdíl 400 Kč). V tomto případě vám po objednání programu a zaplacení příslušné částky přijde mailem registrační číslo, které použijete k zaregistrování zkušební verze.
V předchozím textu nejsou popsány ani zdaleka všechna vylepšení zahrnutá do ZPS 8. Nicméně i tak snad budete souhlasit s tím, že novinky obsažené v ZPS 8 dále výrazně zvyšují užitnou hodnotu produktu. Díky takovým funkcím jako jsou skládání panoramatických pohledů nebo HTML album, můžete omezit počet programů používaných ke správě své sbírky fotografií, což je dle mého názoru nezanedbatelná výhoda. Patříte-li mezi uživatele některé z předchozích verzí ZPS ve variantě Professional, tak se přechod na aktuální verzi produktu určitě vyplatí. U méně vybavených variant to ale tak jednoznačné není. Každopádně vám nic nebrání, abyste si z webových stránek ZONERu stáhnuli 30denní zkušební verzi a vše si v klidu vyzkoušeli.
Pro přípravu tohoto článku bylo použito Zoner Photo Studio 8 Professional v sestavení 3.