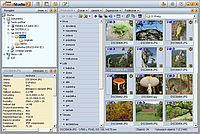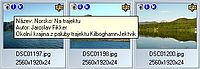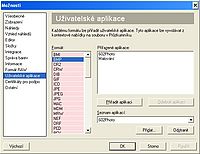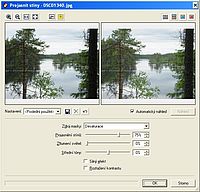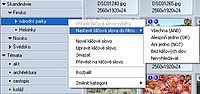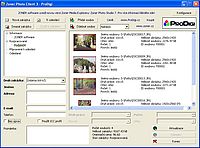Před časem jste si mohli v našem FotoBlogu přečíst stručnou informaci o nové verzi populárního Zoner Media Exploreru, kterou na INVEXu pod názvem Zoner Photo Studio 7 veřejnosti představila společnost ZONER software. Tehdy jsem vám také slíbil článek s detailnějším popisem nových funkcí. A právě ten máte nyní přímo před sebou na obrazovce svého monitoru.
Zoner Photo Studio 7 (dále jen ZPS 7) navazuje na své dva předchůdce Zoner Media Explorer 5 a Zoner Media Explorer 6. Proto asi nikoho nepřekvapí, že s nimi sdílí celou řadu společných vlastností a funkcí. Přijde mi zbytečné stále dokola opakovat to, co už bylo napsáno, a tak se v následujícím textu zaměřím především na novinky v ZPS 7. Případným zájemcům doporučuji nahlédnout i do článků věnovaných minulým verzím (viz odkazy v tomto odstavci).
Nový název
Na první změnu narazíte hned při nákupu. Název Zoner Media Explorer byl totiž nahrazen názvem Zoner Photo Studio. Podle autorů nové označení lépe vyjadřuje zaměření produktu na digitální fotografii a navíc dává zřetelně najevo, že už dávno nejde o pouhý prohlížeč, ale o komplexní nástroj pro zpracování digitálních fotografií.
Možná se vám i po tomto vysvětlení bude zdát nepochopitelné, proč se tvůrci rozhodli změnit zažitý název programu. Zoner Media Explorer je totiž u nás tak populární, že řada uživatelů klade rovnítko mezi tento produkt a firmu ZONER software. Nebo jste snad ještě nikdy nečetli/neslyšeli „já to dělám v Zoneru“ a podobné formulace? Za hranicemi ČR je ale situace úplně jiná. V silné konkurenci „anglicky hovořících“ aplikací s obdobným zaměřením by nějaký průzkumník médií (tj. media explorer) nejspíš zaujal jen málokoho. Koneckonců již anglická mutace Zoner Media Exploreru 6 se prodávala pod názvem Zoner Photo Studio 6, a tak vlastně nyní došlo jen ke sjednocení názvů pro všechny jazykové verze.
Začínáme
Před instalací každého programu je vhodné zkontrolovat, zda konfigurace počítače odpovídá alespoň minimálním požadavkům na systém. Ty v tomto případě zůstávají prakticky nezměněny už od dob ZME5. Posuďte sami – ZPS 7 vyžaduje počítač vybavený alespoň Windows 98/ME/2000/XP (včetně MS Internet Exploreru minimálně ve verzi 4.01), procesorem Pentium 300 MHz, 64 MB RAM, 80 MB volného místa na disku (během instalace dočasně stoupají nároky na systémový disk až na 150 MB) a rozlišením obrazovky 800×600. Pro pohodlnou a svižnou práci s digitálními fotografiemi bude ale vhodnější použít lépe vybavenou sestavu.
Dnes už asi nikoho nepřekvapí, že instalace programu proběhne rychle a bez komplikací. Standardně se ZPS 7 instaluje do jiné složky než minulé verze programu a nic tedy nebrání bezproblémovému soužití různých verzí na jednom počítači. Nicméně toto řešení není příliš ideální zejména s ohledem na archiv médií. ZPS 7 sice při prvním spuštění umožňuje naimportovat archiv z předchozí verze, ale dále již každá verze pracuje se svou vlastní databází a udržovat oba archivy ve stejném stavu je zbytečná práce. Po pravdě řečeno mě napadá pouze jeden rozumný důvod proč mít na počítači různé verze programu – používáte-li ZME 5 nebo 6 a chcete si vyzkoušet práci se ZPS 7.
Uživatelské rozhraní
Po prvním spuštění ZPS 7 vás pravděpodobně nejdříve upoutá nové výchozí grafické schéma (skin). Hned poté ale zjistíte, že je vše na svém místě – přehledné a flexibilní uživatelské rozhraní využívající technologii FlexFace s různými typy oken (Navigátor, Náhled/Informace, Průzkumník a Editor) zůstalo zachováno.
Pokud ale otevřete dialog pro konfiguraci programu, naleznete řadu nových parametrů. Mezi ně patří např. možnost zobrazení rozšířených informací pod náhledy fotografií v okně Průzkumníka. Dříve se zde zobrazoval pouze název souboru, nyní tam můžete mít prakticky libovolné údaje související s obrázkem. Stačí v dialogu Možnosti → Vzhled náhledů patřičným způsobem upravit formátovací řetězec. Na stejném místě lze navíc upravit obsah bublinové nápovědy zobrazené po najetí kurzoru myši nad náhled fotografie. Osobně dávám přednost zobrazení údajů v bublinové nápovědě, protože rozšířené informace se zobrazují pouze na šířku náhledu, což je pro delší texty, jako jsou např. seznamy klíčových slov či popisy, značně nevýhodné.
Pro rychlý přístup k základním informacím o snímku lze využít další užitečnou funkci – ZPS 7 totiž po najetí kurzorem myši na malé ikonky indikující přítomnost jednotlivých atributů v obrázku zobrazí bublinu s příslušnými údaji. Ikonka fotoaparátu tedy ukazuje parametry expozice (čas, clonu a ISO), písmeno „i“ informace o obrázku (název, autora a popis) a písmeno „k“ přiřazená klíčová slova.
Zlepšení se dočkala také práce se soubory. ZPS 7 nově v dialogu pro kopírování/přesun souborů zobrazuje průběh operace, aktuální přenosovou rychlost a uplynulý/zbývající čas, případně uživatele upozorní na již existující soubor v cílové složce (ZME 6 automaticky názvu souboru předřadil text „Kopie -“). Dialog byl navíc rozšířen o historii použitých složek a lze ho nyní vyvolat také přímo z Editoru a při promítání obrázků.
Máte na svém počítači několik různých aplikací pro úpravu grafických, video a audio souborů a nebaví vás stále dokola přemýšlet, který nástroj použít, v jaké složce hledat příslušný soubor atd.? Pak není nic jednoduššího než každému z používaných formátů v ZPS 7 přiřadit vybrané programy (dialog Možnosti → Uživatelské aplikace) a v nich pak snadno otevírat vybrané fotografie přímo z okna Průzkumníka prostřednictvím kontextové nabídky souboru pod položkou Aplikace.
Již verze ZME 5 dokázala urychlit procházení složek s obrázky využitím náhledů uložených v EXIFu. Před dvěma lety ale byla tato funkce podporována pouze u fotografií ve formátu JPEG, zatímco ZPS 7 umí stejným způsobem pracovat i se soubory TIFF.
Získávání obrázků
Novinky v této části ZPS 7 vycházejí vstříc zejména uživatelům fotoaparátů značky Canon. Většina novějších digitálních fotoaparátů podporuje technologii USB Mass Storage, kdy se paměťová karta v zařízení chová vůči operačnímu systému počítače jako výměnný disk. S takovými fotoaparáty pak bez problémů komunikuje v podstatě libovolná aplikace a ani ZME nebyl výjimkou. Bohužel firma Canon používá proprietární způsob komunikace s počítačem, který vyžaduje instalaci ovladačů a použití speciálního programového vybavení dodaného výrobcem. ZPS 7 ale nyní umí přímo stahovat fotografie ze zařízení této značky. Jedinou podmínkou je, aby byly řádně nainstalovány ovladače příslušného modelu fotoaparátu.
Novou funkcí je také zpracování formátu Canon RAW (přípona CRW nebo TIF), při kterém jsou využívány originální knihovny společnosti Canon. Výsledkem konverze mohou být soubory JPEG nebo TIFF. V případě formátu TIFF si navíc můžete vybrat mezi barevnou hloubkou 8 nebo 16 bitů. Je dobré si ale uvědomit, že ZPS 7 při dalším zpracování automaticky provede redukci na 8 bitů. Možnosti nastavení převodu jsou zřejmé z přiloženého obrázku. Implicitně jsou všechny položky nastaveny na volbu Podle fotoaparátu, tedy na hodnoty nastavené v okamžiku expozice. Za zmínku stojí vyrovnání bílé barvy, kde lze kromě několika předdefinovaných voleb využít také přídavný parametr Osvětlení (nastavení teploty barev v Kelvinech) nebo tlačítko s kapátkem (určení bílého/šedého bodu přímo v náhledu fotografie). U snímků s vysokým kontrastem můžete vyzkoušet funkci redukce chromatické vady (aberace) aktivací položky Potlačit barevné vady.
Úpravy obrázků
ZPS 7 přináší řadu novinek i v oblasti editace fotografií. Pravděpodobně první věc, na kterou narazíte, bude oddělení nástrojů pro ořez a výběr. Ořez prodělal pouze několik kosmetických změn. Vnější okolí vybrané oblasti je nyní tmavší (míru ztmavení lze nastavit), což usnadňuje posouzení výsledné kompozice. Objevila se také nová klávesová zkratka [Shift+A] pro automatický vycentrovaný výběr maximální plochy s ohledem na orientaci obrázku. Pokud máte fotografii pořízenou na výšku a nastavíte si poměr stran pro ořez na 3:2, dojde automaticky k prohození poměru stran na 2:3. Podobnou funkci plní i klávesová zkratka [Ctrl+A] známá již ze ZME 6, ta ale neupravuje poměr stran výběru v závislosti na orientaci snímku.
Velké změny prodělal nástroj pro výběr části obrázku. Původně jednoduchý obdélníkový výběr se rozrostl hned na čtyři nástroje – obdélníkový výběr, laso (při stisknutém levém tlačítku myši se obkreslí požadovaná oblast), polygonové laso (klikáním myší se vybere n-úhelník ohraničující příslušnou část fotografie) a kouzelná hůlka (výběr barevně podobné oblasti, podobnost se nastavuje parametrem Tolerance v rozsahu 0–255). Ve všech případech lze určit ostrost hranice výběru nebo provést inverzi výběru, u kouzelné hůlky můžete také výběr omezit pouze na spojitou oblast. Výběry lze navíc vzájemně kombinovat. Příslušná operace se volí ikonou na nástrojové liště nebo klávesovou zkratkou – k dispozici je sčítání [Shift], odečítání [Ctrl] nebo průnik výběrů [Ctrl+Shift]. Na výběr poté můžete aplikovat kteroukoliv z úprav obrazu dostupných v ZPS 7.
Většina digitálních fotoaparátů má problémy se zpracováním scén s velkým rozdílem jasů. Typickým příkladem jsou fotografie, kde v horní části je světlé nebe a v dolní mnohem tmavší krajina. Řešením v takovém případě může být použití šedého přechodového filtru nebo dvojnásobná expozice (nejprve na světla a pak na stíny) s následnou kombinací snímků v některém z editorů. Můžete to ale udělat mnohem jednodušeji pomocí ZPS 7 a jeho nové funkce projasnění stínů, kterou naleznete v menu Upravit → Vylepšit obraz. S její pomocí lze velmi snadno zesvětlit stíny a/nebo ztlumit světla tak, aby měl výsledný obraz vyrovnanější jasové poměry. Podstatou je zcela automatické míchání původní fotografie s inverzní černobílou maskou. Konkrétní nastavení jednotlivých parametrů je do značné míry závislé na charakteru původního snímku a na požadovaném výsledku. Proto je vhodné při práci vyzkoušet různé kombinace hodnot.
Další novinkou je možnost korekce perspektivy (Nástroje → Perspektiva), což je v podstatě úprava kácejících se linií (kolinearity) ve dvou směrech zároveň. Typicky tuto funkci použijete pro nápravu různě deformovaných obdélníkových objektů (např. tabule, okna nebo budovy). Po zvolení nástroje se v obrázku zobrazí obdélník, jehož strany je třeba srovnat s hranami objektu určeného ke korekci. Provedení operace má vždy za následek větší či menší deformaci celého obrazu, takže je třeba na závěr provést ořez fotografie nebo využít volbu Automatický ořez.
V ZPS 7 byla také rozšířena nabídka efektů o filtr Míchání kanálů. S jeho pomocí lze měnit barevné podání snímků poskládáním barev z původních barevných složek v novém vzájemném poměru. Využít tuto funkci lze nejen pro různé abstraktní hrátky s barevností fotografií, ale i pro vážnou práci např. při převodu obrázků na odstíny šedé.
Užitečnou drobností je také možnost zvolit si v nastavení programu, zda se obrázky po otevření v Editoru mají zobrazit v měřítku 1:1 nebo zda se mají přizpůsobit velikosti okna (volba Vsadit do plochy).
Organizace obrázků
Zásadní změny prodělala práce s klíčovými slovy. Jedná se především o možnost dělit klíčová slova do kategorií. Manipulaci s touto hierarchickou stromovou strukturou usnadňuje tzv. panel klíčových slov, který lze zobrazit v okně Průzkumníka. Ovládání je velmi jednoduché – klíčová slova je možné na náhledy obrázků přetahovat myší, pomocí kontextového menu lze snadno přidávat nová klíčová slova, převádět klíčová slova na kategorie a naopak nebo přiřazovat klíčové slovo více fotografiím. Kategorie zároveň fungují jako klíčová slova. Je to celkem pochopitelné, protože příslušná EXIF položka žádnou strukturalizaci dat nepodporuje, a tak jsou všechna klíčová slova u obrázků ve skutečnosti zapsána jako prostý výčet. To ale znamená, že se každé slovo v celé struktuře může vyskytnout pouze jednou a to buď jako obyčejné klíčové slovo nebo jako kategorie. Informace o tom, zda se jedná o klíčové slovo nebo o kategorii, si ZPS 7 ukládá do souboru keywords.xml ve skrytém adresáři C:\Documents and Settings\%Username%\Dokumenty\ZPS7\_@Keywords. Tento soubor lze mimo jiné využít pro zálohu pracně vytvořené struktury klíčových slov nebo pro její přenos na jiný počítač. Velmi chytře je řešeno vyhledávání a filtrování. Pokud bude mít obrázek přiřazena klíčová slova (např. Helsinky) z určité kategorie a do podmínek vyhledávání či filtrování zadáte pouze danou kategorii (např. Skandinávie), ZPS 7 najde všechny obrázky, které obsahují i podřízená klíčová slova nebo kategorie. Navíc je možné podmínky filtrování velmi rychle nastavit přes kontextové menu panelu klíčových slov.
Řada uživatelů jistě ocení možnost hodnocení obrázků na stupnici od 1 (špatný) do 5 (výborný). Hodnocení kvality se provádí v dialogu Organizovat → Informace o obrázku. Nastavený údaj se zobrazuje jako malá ikona vpravo dole na náhledu fotografie v okně Průzkumníka. Zde lze také vyvolat kontextovou nabídku a změnit svůj původní názor nebo hodnocení odstranit úplně. Samozřejmostí je také možnost využití těchto informací při vyhledávání a filtrování.
Organizace obrázků v ZPS 7 přináší také několik drobnějších úprav, mezi něž patří např. podpora náhledů a EXIF informací formátů RAW firem Canon, Minolta, Nikon a Olympus, možnost výběru konkrétních médií při prohledávání archivu médií (z mně nepochopitelných důvodů není tato funkce dostupná u filtrování), rozšíření formátovacího řetězce o nové značky a bohatší formátování. Pokud své analogové výtvory převádíte do digitální podoby, pak vám určitě přijde vhod možnost editace vybraných EXIF informací (datum a čas vytvoření a digitalizace fotografie, ISO, doba expozice a clona).
Na konec této kapitoly jsem si nechal jednu unikátní funkci a to podporu digitálního podpisu JPEG a TIFF obrázků. S jeho pomocí lze fotografie zabezpečit nejen proti změnám obrazových dat, ale také vložených metadat (např. EXIF či IPTC). Přesněji řečeno digitálně podepsanou fotografii je sice možné změnit, ale tuto skutečnost rozhodně nelze utajit. Jedná se tedy o velmi užitečný nástroj pro všechny uživatele vyžadující garanci původnosti obsahu fotografií (např. pojišťovny nebo policie). Princip fungování je obdobný jako v případě digitálního podpisu elektronické pošty nebo dokumentů. Základem je získání certifikátu od libovolné certifikační autority (komerční subjekt nebo firemní záležitost). Tento certifikát není omezen výhradně na ZPS 7, ale můžete ho používat i v ostatních aplikacích, které tuto technologii podporují. Pokud vlastníte certifikátů více, je třeba v dialogu Možnosti → Certifikáty pro podpis zvolit ten certifikát, který chcete používat pro podepisování fotografií v ZPS 7. Vlastní podepisování je již zcela triviální záležitostí – stačí vybrat příslušný obrázek a v menu Organizovat → Digitální podpis zvolit položku Přidat digitální podpis. Fotografie opatřené digitálním podpisem pak v okně Průzkumníka poznáte snadno podle ikonky červené stužky (pečetě) zobrazené na náhledu. Platnost podpisu lze ověřit prostřednictvím příslušné položky v menu nebo mnohem rychleji dvojklikem na ikoně zmíněné stužky. Samozřejmě je možné podpis z fotografií také odstranit a navíc lze všechny operace s digitálním podpisem provádět i hromadně. Pokud hodláte tyto funkce využívat častěji, rozšiřte si nástrojovou lištu o tři tlačítka zpřístupňující operace pro práci s digitálním podpisem. Během testování této technologie jsem v ZPS 7 nenarazil na žádný problém, přesto si ale neodpustím jednu připomínku. Domnívám se totiž, že při opravdu intenzivním využívání digitálního podpisu u velkého množství fotografií (což je nepochybně běžná praxe právě u pojišťoven či policie) by bylo vhodnější, kdyby program ověřoval platnost podpisu na pozadí a na případné nesrovnalosti by automaticky upozorňoval např. změnou ikony na náhledu fotografie. Pak už by k dokonalosti chyběla pouze funkce umožňující vyfiltrovat (případně vyhledat) všechny fotografie s neplatným digitálním podpisem.
Prezentace obrázků
Základní nabídka funkcí se v této oblasti od minulé verze sice v podstatě nezměnila, ale užitečná vylepšení lze nalézt i zde. Tak třeba promítání obrázků bylo rozšířeno o přechodové efekty (celkem 24) a o možnost uložit nastavené parametry pro pozdější použití.
Značné změny prodělal tisk fotografií. Zatímco v předchozích verzích se využívaly pouze grafické tiskové šablony s pevně daným vzhledem, ZPS 7 přinesl dynamicky generované výstupy s variabilním uspořádáním na ploše tiskového média. Na výběr tak nyní máte čtyři typy tiskových výstupů:
- Tradiční šablony se používají již od verze ZME 5. Jedná se o jakési předlohy umožňující kombinovat vektorovou grafiku s bitmapovými obrázky (fotografiemi). V nabídce ZPS 7 je několik desítek šablon rozdělených do 17 kategorií (např. Jednoduchá alba, Svatba nebo Sport).
- Indexové tisky jsou určeny k vytištění předem definovaného počtu fotografií v rozložení daném počtem sloupců, řádků a mezer mezi nimi. I v šablonách ale naleznete dvě kategorie pro tento typ výstupů (Indexové tisky – základní a Indexové tisky s titulkovým pruhem). Jaký je mezi nimi rozdíl? Zatímco u „obyčejných“ šablon je rozložení fotografií na stránce pevně dáno volbou té které šablony, indexové tisky poskytují větší variabilitu. Nevyhovuje vám matice 4×5 fotografií? Žádný problém. Není nutné hledat vhodnou šablonu, stačí změnit číselné hodnoty v příslušných kolonkách a rozvržení stránky se okamžitě změní.
- Kalendáře oživené vlastními fotografiemi lze generovat automaticky pro zadaný rok a měsíc. K dispozici je celkem 25 šablon pro jeden a dva měsíce, čtvrtletí, pololetí nebo celý rok. Nastavit můžete celou řadů parametrů, jako je zobrazování názvů měsíců, označení roků, dnů v týdnu, podtržení, orámování, vlastnosti textů atd. Šikovná je možnost změny jmen dnů a měsíců (předdefinovány jsou seznamy v češtině, slovenštině a angličtině). Z připravených fotografií tak můžete během chvilky vytvořit kalendář na celý rok a to prakticky v libovolném jazyce. Škoda jen, že nelze do programu nějakým způsobem naimportovat seznam svátků, který by posloužil pro jejich zvýraznění v kalendáři.
- Spořič papíru je skvělým nástrojem, díky kterému můžete ušetřit nemalé množství fotografického papíru. V konfiguračním dialogu stačí zadat formát stránky a počet fotografií v různých velikostech. Na základě těchto informací ZPS 7 automaticky navrhne rozmístění obrázků na co nejmenší počet stránek.
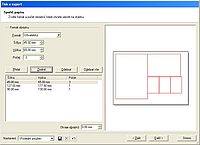
Výrazně byly rozšířeny také možnosti tisku z Editoru. Příslušný dialog byl od základů přepracován a nyní lze obrázek automaticky přizpůsobit velikosti stránky, využít nastavení DPI obrázku, připojit popisek nebo ručně zadat požadované rozměry a umístění obrázku na stránce. Provedené změny parametrů okamžitě vidíte na zobrazeném náhledu výsledné stránky. Za samozřejmost lze v ZPS 7 považovat přítomnost ovládacích prvků pro práci s různými uloženými kombinacemi nastavení.
Vytváření HTML galerií prodělalo pouze několik málo drobných změn. Nyní je možné u všech šablon zachovat původní jména souborů a u šablon Barvy moře a Černá & šedá lze navíc vložit obrázek na pozadí. Pokud hodláte tuto druhou novinku využívat, je třeba si dát pozor na několik věcí. V prvé řadě je nutné použít vhodný obrázek, který nebude příliš rušit při prohlížení fotografií. Bude-li obrázek menší než plocha stránky, prohlížeč ho automaticky „nakopíruje“ do potřebného počtu řádků a sloupců. S tím je třeba počítat při volbě motivu – buď použijte dostatečně velký obrázek nebo takový, kde nebudou příliš násilné přechody mezi okraji. V průvodci se cesta k obrázku na pozadí zadává jako URL, která se v přesném znění zapíše do souboru s definicí kaskádových stylů, což může být trošku problém. Pokud totiž zadáte cestu k obrázku na nějakém serveru v internetu a zrovna nebudete připojeni, tak při náhledu galerie na pozadí nic neuvidíte. Když použijete obrázek na některém z lokálních disků, tak bude sice náhled v pořádku, ale po zkopírování galerie na webový server bude pozadí opět scházet. Přitom by stačilo, kdyby se příslušný dialog rozšířil o ovládací prvek pro vyhledání požadovaného souboru, který by se pak zpracoval podobným způsobem jako ostatní fotografie z galerie. Řešení jak z toho ven, je hned několik. Mně osobně nejvíce vyhovuje postup, kdy použiji obrázek z lokálního disku, vše důkladně odzkouším na náhledu a nechám vygenerovat finální prezentaci. Před zkopírováním na webový server přemístím do příslušné složky použitý obrázek na pozadí a opravím cestu k němu v souboru page.css (je to hned druhý řádek v nastavení parametru background tagu body).
Nový ZPS 7 CD Viewer, který můžete přidat na všechna vypalovaná CD/DVD, vypadá i pracuje stejně jako v předchozí verzi. Jedinou změnou je rozšíření dialogu s konfigurací prohlížeče v průvodci vypalováním CD o položku Použít vždy tato nastavení, která zajistí, aby se CD Viewer pokaždé spustil v takové podobě, v jaké si přál autor. Předchozí verze prohlížeče si pamatovala zobrazení/nezobrazení jednotlivých komponent z minulého spuštění, což ne vždy bylo žádoucí.
Zoner již od dob ZME 5 podporuje přímé napojení na dva přední přední zpracovatele fotografií – Fotolab, a.s. a FotoStar s.r.o. Na tom se nic nezměnilo ani v ZPS 7. Nově ale byla veřejnosti představena samostatná aplikace Zoner Photo Client 3 (volně ke stažení zde), která může sloužit jako klient virtuální sběrny prakticky libovolného zpracovatele fotografií (ten musí mít uzavřenou smlouvu se ZONERem). První firmou připojenou prostřednictvím klientského centra Zoner Photo Client 3 se stala společnost Prodigi a.s.
Různé verze
ZPS 7 je dodáván ve čtyřech variantách:
- Professional (2399 Kč vč. DPH) obsahuje všechny výše popsané funkce.
- Home (999 Kč vč. DPH) je cenově výhodná varianta, která nedisponuje některými pokročilými nástroji na úpravu obrázků (např. laso a magická hůlka), nepodporuje vypalování CD/DVD, export do PDF a některé internetové funkce (HTML galerie a FTP přenosy).
- Classic (499 Kč vč. DPH) je odlehčená verze určená uživatelům, kteří potřebují hlavně prohlížet fotografie a občas provést některou z podporovaných úprav.
- Enterprise je funkčně prakticky shodná s variantou Professional, ale je určena výhradně pro multilicenční nákupy. Součástí je síťová instalace s možností jednodušší administrace a bezplatné certifikáty pro elektronický podpis.
Detailní porovnání jednotlivých verzí naleznete na stránkách ZONERu (odkaz zde).
Závěr
Zoner Photo Studio 7 o přízeň uživatelů rozhodně nebojuje pouze inovovaným názvem, ale také celou řadou nových funkcí. Mezi ty nejzajímavější patří především nástroj na projasňování stínů, podpora digitálního podpisu nebo novinky v oblasti tisku a práce s klíčovými slovy. Ale abych jenom nechválil, tak mám k programu i několik připomínek (pár jsem jich již zmínil v předchozím textu). Stále např. postrádám nástroj na skládání panoramatických pohledů, také nápověda pouze v PDF souboru mi nepřijde jako ideální řešení. Někomu zase může vadit omezení podpory vektorové grafiky – místo 18 formátů umí ZPS 7 nyní zobrazit pouze 6, přičemž postiženy jsou např. soubory Corel Draw nebo AutoCAD.
Rozšíření funkčnosti se bohužel odrazilo i ve zvýšení prodejní ceny. Například verze Professional v porovnání s předchozí verzí podražila o více než 800 Kč (z toho ale 200 Kč má na svědomí vyšší sazba DPH). Naštěstí mohou stávající uživatelé využít zvýhodněných cen za upgrade. ZPS 7 Professional tedy pořídíte i za 999 Kč vč. DPH (při přechodu ze ZME 6 Professional).
I přes některé zmíněné nedostatky ZPS 7 rozhodně patří mezi špičku ve své kategorii a pokud se rozhodnete své pracně vydělané peníze utratit právě za tento program, určitě nebudete litovat. A abyste nekupovali zajíce v pytli, tak si z webových stránek ZONERu stáhněte 30denní zkušební verzi varianty Professional (odkaz zde) a vše si nejprve důkladně vyzkoušejte.
Pro přípravu tohoto článku bylo použito Zoner Photo Studio 7 Professional v sestavení 2.