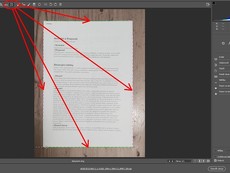
Tento díl Úprav fotografií v editorech bude věnován srovnání linií u dokumentů v programech Zoner, Lightroom a Photoshop. „Asi nebudu jediný, kdo doma nemá skener. Takže když si potřebuji zdigitalizovat nějaký dokument, jako je třeba smlouva, nebo ofotit svoji archivní rodinnou analogovou fotografii, nebo třeba obraz na zdi, tak si to prostě ofotím mobilem nebo fotoaparátem.“
V tomto díle „Úprav fotografií“, který je volným pokračováním článku Srovnání horizontů a svislic , si ukážeme, jak srovnat linie u dokumentů. Dnes už víc než skener používáme pro získání digitální kopie dokumentu mobilní telefon nebo fotoaparát. A pokud nejste exterémně důslední při přefocování, pak vám nezbývá, než dokument doladit v nějakém editoru. Jak srovnat dokument, u kterého se rozbíhají všechny jeho čtyři strany, a může to vypadat třeba takto:
Žádný problém! Se srovnáním vám pomůžou editory.
Ukážeme si, jak na to v u nás obvykle používaných programech: Zoner, Lightroom a Photoshop.
Úpravy v Zoner Photo Studio X
Začneme naším českým Zoner Photo Studiem X.
A to modulem Vyvolat. V tomto modulu můžete upravovat jak RAWy, tak i ostatní soubory. V případě výrazného soudkovitého zkreslení obrázek můžete opravit nástrojem Fotoaparát a objektiv (ikona fotoaparátu nalevo od Ořezu a otočení). Následně vyberete nástroj Ořez a otočení. U voleb nástroje zaškrtnete Perspektivní ořez. Uchopíte postupně za všechny čtyři bílé kroužky ořezového rámečku a přesunete je na rohy dokumentu. Doporučuji být přesný, protože následným stlačením tlačítka Zavřít proběhne i ořez dokumentu.
V Editoru postupujete trochu odlišně. Případné soudkovité zkreslení odstraníte stlačením volby Úpravy a v části Vylepšit vyberete Soudkovitost.
Poté zvolíte nástroj Srovnání linií a uděláte čáry podél obrazu. Pokud ta která linie není na první pokus úplně přesná, uchopením za bílé kroužky na okrajích linií a jejich posunem můžete zpřesnit. Potvrdíte stlačením Použít.
Následně oříznete nástrojem Ořez a otočení, u kterého si u Poměru ořezu zvolíte Volný poměr. Potvrdíte zeleným tlačítkem Použít.
A pokud je potřeba ještě otočíte obraz nástrojem Otočit (v našem případě doleva).
Úpravy v Lightroom Classic
V programu Lightroom Classic po importu fotografii otevřete v modulu Develop. Vhodné jak pro RAWy, tak i pro ostatní soubory.
Pokud jste fotografovali digitálním fotoaparátem, nebo vlajkovou lodí mobilního fotoaparátu, tak na úvod zvolte Lens Corrections, kde zaškrtnutím Enable Profile Correction můžete Automaticky opravit případné soudkovité zkreslení. Pokud váš objektiv nebyl v databázi nalezen a soudkovité zkreslení je výrazné, opravte manuálně v podzáložce Manual. Část Distortion.
Poté v části Transform stlačením zvolte nástroj Guided a udělejte čáry podél linií okrajů přefoceného obrazu nebo jiného dokumentu. Doladění je možné posunem malých čtverečků na okrajích vytvořených linií.
Z předvoleb volba Auto nebývá přesná, občas je použitelná volba Full.
Následně zapnete nástroj Crop Overlay s volbou volného poměru stran. Ten signalizuje odemčený zámek u voleb nástroje. Pokud maté zámek zamčený, odemknete ho kliknutím na zámek.
Pokud potřebujete dokument otočit, můžete tak učinit předem nebo dodatečně v modulu Library.
Úpravy v Photoshopu
V programu Photoshop máte k dispozici jak možnost úpravy v modulu Camera Raw, která je určena pro soubory RAW, nebo v editoru (pro ostatní soubory).
Pokud má váš dokument výrazné soudkovité zkreslení, opravíte ho na záložce Korekce objektivu v pravé části okna. Následně aktivujete Nástroj Transformace v horní části okna a nakreslíte čáry po všech čtyřech stranách ofoceného dokumentu. Doladění je možné posunem kroužků na okrajích vámi vytvořených linií.
Následně se přepnete na nástroj Ořez s volbou Normální, která znamená volný poměr stran. Tu si vyvoláte delším zmáčknutím nástroje. Oříznutí potvrdíte dvojklikem do obrazu, nebo přepnutím se na nástroj Lupa nebo Ručička vlevo nahoře.
V samotném editoru zvolíte Nástroj perspektivní oříznutí, který je pátý shora ve svislé řade nástrojů, po levé straně programu. Pokud ho tam nevidíte stlačením pravého tlačítka myši na Nástroji oříznutí nebo delším podržením levého tlačítka myši se vám vyrolují skryté podnástroje.
S tímto nástrojem se pracuje trochu jinak než v modulu Camera Raw. Postupně kliknete na všechny čtyři rohy vašeho nakřivo nafotografovaného dokumentu. A to buď ve směru hodinových ručiček, nebo proti. V tomto případě byste měli být přesní, protože potvrzením fajfkou v horní části již dokument i oříznete. Proto pokud jste při klikání po rozích nebyli úplně přesní, ještě před potvrzením můžete uchopením za čtverečky v rozích zpřesnit vaši deformační mřížku.
Poznámka redakce: V době Covidu jsme ve Fotoinstitut.cz otevřeli pro zájemce ONLINE kurzy „Úpravy fotografií“ s Kamilem Vargou.













