
V dnešním dílu FotoÚprav se podíváme na možnosti retušování fotografií v Adobe Photoshop a Zoner Photo Studio. Jak se zbavit prachu na snímači, vad na pleti modelky, nechtěných větví v záběru? Jak světelně doladit fotografii a barevně zkorigovat problematická místa? Dozvíte se v článku.
Protože téma retuší je neuvěřitelně široké a hlavně Adobe Photoshop nabízí mnoho nástrojů a ještě více jejich kombinací, neklade si tento článek za cíl popsat vše. Spíš bych rád přiblížil několik poměrně snadných možností, jak se poprat s „vadami“ na fotografiích. Jejich konkrétní použití v praxi závisí do značné míry na vaší zručnosti a schopnosti dostupné prostředky kombinovat.
Ale pojďme se podívat na první nástroj pro retušování drobných vad v obraze:
Klonovací razítko
Klonovací razítko najdete ve většině fotoeditorů. Slouží k přemalování části obrazu jinou částí obrazu. Ve vlastnostech tohoto nástroje najdete klasické „štětcové“ nastavení, se kterým se budete setkávat často – můžete si volit velikost, prolnutí okrajů stopy, a také krytí (to bych ale z principu nechal na maximu, chcete přece něco zaretušovat, ne jen trochu překrýt). Je tu ale také jedna volba specifická pro retušovací nástroje, a to zaškrtávátko „Spojený“. Pokud není zaškrtnuté, funguje klonovací razítko následovně:
- podržíte klávesu Ctrl (Zoner) nebo Alt (Photoshop) a kliknete na místo, odkud chcete klonovat (nepoškozené místo), klávesu pustíte
- „malujete“ razítkem na poškozené místo, a razítko klonuje obrázek od dříve zvoleného místa
- pokaždé když začnete malovat znovu (pustíte tlačítko myši a znovu ho stisknete), začne razítko klonovat opět od původně vybraného místa
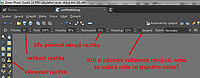 |
 |
Pokud máte zaškrtávátko zaškrtnuté, liší se poslední bod. Razítko nezačíná vždy ze stejného místa, ale při prvním malování si zapamatuje polohu zdroj-cíl a pak, dokud nenaberete nový vzorek, drží stále stejnou vzdálenost. Nezaškrtnutá volba je pro retušování vhodnější, protože umožňuje jednou vybrat jedno nepoškozené místo na snímku a pak ho pouze opakovaně klonovat krátkými tahy na poškozená místa. A zde narazíte na velký zádrhel. Aby byla retuše dokonalá, museli byste klonovat z místa, které má naprosto stejnou strukturu i barvu jako retušovaná oblast. A to lze jen výjimečně. Například pokud máte v modré obloze flíčky od nečistot na snímači, při retušování klonováním se velmi těžko trefíte do naprosto stejné modré. To samé platí pro pleť osob a další situace. Na jednoduché retušování se tedy daleko víc hodí „Retušovací štětec“, který najdete jak v Zoneru, tak v Photoshopu.
Retušovací štětec
Když se podíváte na nastavení nástroje Retušovací štětec, zjistíte, že možnosti jsou prakticky stejné jako u klonovacího razítka. I použití je stejné, jen s jedním podstatným rozdílem. Při nabírání vzorku a malování na retušovanou oblast vás vůbec nemusí trápit rozdíly v barvě a světlosti. Zaretušovaná oblast se sama přizpůsobí barvě a světlosti cíle. V praxi tak třeba v obloze naberete jakoukoli modrou (doporučuji tu „uprostřed“) a zaretušujete všechny flíčky. Na modelce pak stačí najít alespoň centimetr čtvereční čisté pleti a dokážete vyretušovat vrásky, pihy, cokoli a kdekoli.
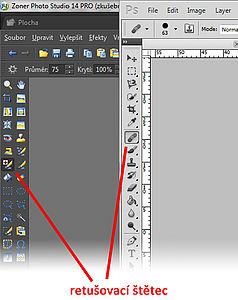 |
Má to jen jeden háček. Informace, jaké barvě a světlosti se má zaretušovaná oblast přizpůsobit, se bere z okraje této oblasti Je tedy důležité být vždy uvnitř jednolité plochy, vždy zaretušovat celý flek, celou pihu. Kdybyste totiž retušovali třeba půl větve, od okraje kde by na retušovanou oblast větev přiléhala by se do celé retušované plochy rozplizla její barva a světlost. Stejně tak pokud retušujete u okraje snímku, rozplizne se vám do záběru barva okraje fotografie – což je barva retušovaného objektu pokud přesahuje přes okraj (u Zoneru to občas téměř není vidět, ale někdy se naopak rozplizne bílá barva zpoza okraje fotografie). Pokud něco takového hrozí, je čas k návratu ke klonovacímu razítku, kterým problematický okraj obmalujete něčím přijatelnějším a pak už je výsledek retuše lepší.
 |
V Adobe Photoshop je ještě jeden nástroj, který funguje velmi podobně jako retušovací štětec: „Záplata“. Ta ale pracuje s výběrem. Buď přímo záplatou, nebo jakýmkoli jiným výběrovým nástrojem vyberete poškozenou oblast a pak ji záplatou přetáhnete na nepoškozenou (zapnutá volba nástroje Zdroj (Source)). Výsledek je stejný, jako byste touto oblastí zamalovali poškozenou retušovacím štětcem. Osobně toto používám pro velké retušované oblasti, kde je pak umístění pohodlnější.
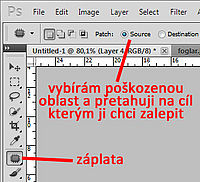 |
Všechno je to ale manuální práce. Co když máme pár malých retuší a nechceme se s nimi moc zabývat? Nebo máme pár velkých a jsme líní? Jak Photoshop, tak i Zoner v nejnovější verzi nabízí nástroje, které umí vybranou oblast zaretušovat automaticky – samozřejmě ne vždy s ideálním výsledkem, ruční práce je vždy spolehlivější.
Vyplnění podle obsahu / okolí
Tuto možnost nabízí jak Zoner, tak Photoshop. Vybranou oblast se program pokusí analyzovat a na základě okolí vyplnit novým obsahem poskládaným z jiných částí snímku. Asi je jasné, že výsledky nebudou většinou nijak oslnivé, protože program neví co je na fotce, vidí jen hromadu pixelů. Někdy ale překvapí, proto vzhledem k jednoduchosti stojí vyplnění podle obsahu za zkoušku.
Začnete jakýmkoli výběrem, kterým vyberete objekt pro zaretušování včetně trochy okolí. V Photoshopu pak v menu Úpravy zvolíte Vyplnit (Shift+F5) a v okýnku které na vás vyskočí vyberete metodu Content-Aware (podle obsahu) – potvrdíte a žasnete. V Zoneru v menu Výběr zvolíte položku Vyplnit podle okolí (Shift+Del).
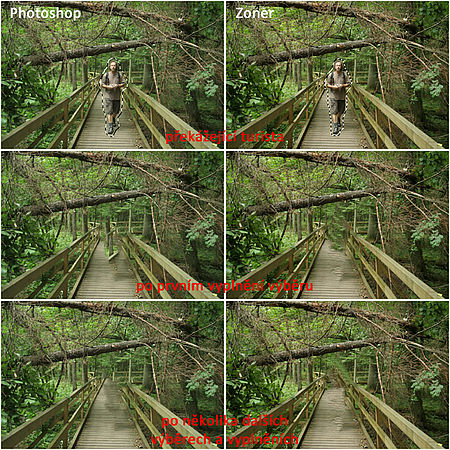 |
Hladké plochy nejsou problém, zdivo a tráva ještě ujdou, ale to nejdůležitější – retuše objektů přesahujících přes několik různých oblastí fotografie – to je občas velký problém. Za pokus však nic nedáte.
V Photoshopu je i další nástroj využívající rozpoznávání obsahu. Bodový retušovací štětec. Pokud v jeho nastavení zvolíte metodu podle obsahu, jednoduše zamalujete překážející objekt a program vymyslí, čím ho nahradit. Se stejně nejistým výsledkem jako u vyplnění podle obsahu. Tento štětec se hodí hlavně na menší objekty zasahující do více oblastí, typicky drát přes záběr.
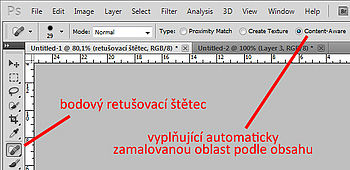 |
Nový Adobe Photoshop CS6 obsahuje ještě další nástroje využívající content-aware přístup a některé stávající nástroje byly vylepšeny, Podrobně se jim ale bude věnovat seriál Pokročilé úpravy v Adobe Photoshop CS6.
Lokální opravy barev
Potřebujete-li barevně opravit nějaké malé místo na fotografii, opět se nabízí řada možností. Jednou z nich, použitelnou jak v Adobe Photoshop tak v Zoner Photo Studio (a i v dalších editorech) je použití obyčejného štětce. Tato metoda má nespornou výhodu, že okamžitě vidíte výsledek snažení, třeba při úpravách přes výběry nejprve vybíráte, pak upravujete, ale co když se výběr nepovedl? Jak tedy na to?
Chcete-li například změnit barvu oka u portrétu:
- vezměte nástroj Štětec (B)
- ve volbách nástroje zvolte velikost štětce abyste se pohodlně vešli do duhovky a mírné prolnutí okrajů
- nastavte barvu štětce na požadovanou barvu oka, krytí snižte na 5–10% a režim štětce nastavte na „Barva“
- jedním tahem vymalujte duhovku
- pokud není dost barevná, udělejte další souvislý tah, barva se přidá (toto vám umožní i některá místa přibarvit víc než jiná
 |
Jednoduchá a efektivní metoda. Pokud pracujete v Photoshopu, máte navíc možnost vše udělat ve vrstvě pro pozdější změnu či odmazání pokud někde přetáhnete. Stačí když vytvoříte novou vrstvu a do té na oko malujete. Jediný rozdíl je, že štětec nastavíte do režimu „Normální“ a vrstvu do režimu „Barva“.
Tímto způsobem lze samozřejmě dělat úpravy nejen očí, jemně lze takto namalovat i celé velké plochy snímků, kterým třeba zdůrazníte atmosféru. Ale to už se od retuší dostáváme k výtvarným úpravám.
Lokální zesvětlení a ztmavení
Pokud zatoužíte po dokonalém portrétu, pak asi zjistíte, že váš model nemá zdaleka tak zářivě bílé zuby, jako protagonisté v reklamách na zubní pastu. Stejně jako jsme malovali barvou do oka, hodilo by se nám malovat bělejší zuby a oči, nebo naopak tmavší oční stíny. To je samozřejmě možné.
V Zoner Photo Studio je přímo na toto určený nástroj – Efektový štětec. Ve vlastnostech tohoto štětce se rychle zorientujete, jediný rozdíl proti běžnému štětci je, že místo barvy malujete „efektem“. Na výběr je jas, gamma, kontrast, sytost a doostření. Oblasti které chcete mírně zesvětlit přemalujte buď jasem nebo gammou s kladnou hodnotou v nastavení síly efektu. Pro ztmavení nastavte sílu zápornou. Zda použít gammu nebo jas záleží na situaci a vašich preferencích. Jas retušované místo jen zesvětlí nebo ztmaví, zatímco gamma zvýrazňuje barvy (zesvětluje a ztmavuje barvy).
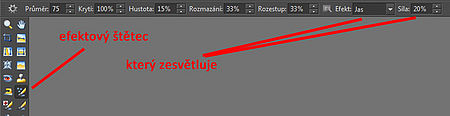 |
Pokud pracujete v Photoshopu, Efektový štětec nemáte. Lze ale upravit i obyčejný štětec, aby takto fungoval. Poslouží vám obyčejný černý nebo bílý štětec (podle toho, zda chcete zesvětlit nebo ztmavit) s volbou režimu Zesvětlení (Lighten) nebo Ztmavení (Darken), kdy se chová jako jasový štětec v Zoneru, nebo Zesvětlit barvy (Color Dodge) a Ztmavit barvy (Color Burn). Pochopitelně více photoshopové je pracovat s vrstvami, takže naprosto ekvivalentně můžete vytvořit novou vrstvu, do té malovat bílým nebo černým štětcem a celé vrstvě nastavit příslušný režim prolnutí.
Pokud chcete upravit celková světla a stíny fotografie – například ztmavit tajemný les v pozadí, zesvětlit modelku vycházející z něj, díky vrstvám úprav máte v Photoshopu zajímavou a hlavně pro další úpravy velmi pohodlnou možnost. Vytvořte si novou vrstvu úprav Křivky, upravte jimi světlost (zatím ještě celého obrazu) a pak upravte vrstvě masku. Klikněte na bílý obdélníček vedle názvu vrstvy úprav v seznamu vrstev a malujte štětcem. Co zamalujete černě, tam se efekt vrstvy úprav neprojeví. Místa kde ponecháte v masce bílou budou na výsledném obrazu upravena vrstvou úprav – a samozřejmě odstíny šedi dělají „něco mezi“. Tímto způsobem jste pomocí dvou vrstev úprav křivky (jedné zesvětlovací a druhé ztmavovací) schopni vytvořit velmi dramatické snímky. V krajině dostat světlo kde ho chcete mít a podobně. Připadá vám práce s vrstvami složitá? Vítejte ve světe Photoshopu. Ovšem výsledky a hlavně flexibilita takového řešení stojí za to.
 |
