FotoÚpravy - Ořez, otočení a změna rozměrů

Fotografická kompozice má určitá pravidla, při jejichž dodržení je snímek poutavější. Ne vždy se ale podaří perfektně komponovat přímo v terénu, a občas je potřeba fotografiím trochu pomoci v počítači ořezem či pootočením. Při prezentování snímků na internetu je pak nutné fotografie zmenšit.
Fotografická kompozice má určitá pravidla, při jejichž dodržení je snímek poutavější. Ne vždy se ale podaří perfektně komponovat přímo v terénu, a občas je potřeba fotografiím trochu pomoci v počítači ořezem či pootočením. Při prezentování snímků na internetu je pak nutné fotografie zmenšit.
Ořez, otočení a změna rozměrů jsou úpravy, které stojí na zcela opačných koncích zpracování fotografie. Zatímco ořez a otoční jsou jednou z prvních úprav, kterou byste měli provést, změna rozměrů fotografie je jednou z posledních.
Ořez
Ořez dělá přesně to, co napovídá jeho název. Ořeže přečnívající obrazové body fotografie. Pokud zároveň fotografii neotáčíte, nic se nepřepočítává. Každý neořezaný bod zůstane sám sebou a tudíž v maximální kvalitě. Změní se tak rozměry snímku, a kvalita zbytku zůstane zachována. Pokud fotografii otáčíte – ať už při ořezu nebo bez něj – k přepočítání dochází.
Nejprve tedy k jednoduchému oříznutí bez otočení. Ten použijete například pokud chcete opravit kompozici odříznutím rušivých prvků v kraji snímku. Také ale, když chcete změnit poměr stran fotografie například pro tisk nebo prezentaci na širokoúhlé televizi. Pokud totiž není poměr stran snímku a média, na kterém ho chcete prezentovat, stejný, dočkáte se okrajů, nebo ořezu dle volby automatiky tiskárny/televize. Fotoaparáty mají bohužel výchozí poměr stran snímků takový, že se okrajů dočkáte prakticky vždy a všude.
Nástroj Ořez ve výchozím nastavení umožní volně natáhnout myšítkem obdélník, podle kterého se snímek ořízne. To je praktické pro web, kde můžete využít jakýkoli poměr stran. Máte-li pevně daný poměr stran, na který se potřebujete dostat, nastavíte si ho ve vlastnostech nástroje Ořez. Obdélník ořezu pak, ať taháte jak chcete, stále drží daný poměr. Jen velikost se mění. Protože zadáváte poměr stran, nemusíte přemýšlet, jaký ho má papír A4, na který chcete tisknout, a počítat, kolik vlastně je √2:1, jednoduše zadáte 297:210 – rozměr A4 v milimetrech a mimochodem téměř přesný poměr stran pro jakýkoli A formát papíru. Některé programy mají na výběr přednastavené nejčastější poměry stran a možnosti jako zachování aktuálního poměru snímku i při ořezu.
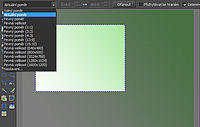 |
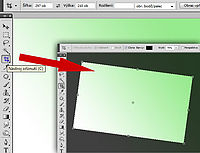 |
Otočení
Při otočení se rastr obrazových bodů, který je ze své podstaty rovně, nejprve virtuálně natočí šikmo, a poté se vypočítají nové body do nového rovného rastru. Zjednodušeně řečeno podle toho, jakou částí zasahují různé původní body obrazu do každého nového bodu. Na ilustračním obrázku jsou tři fáze: před otočením, při virtuálním otočení rastru a po přepočtu na nový. Už z této ukázky je vidět, že právě přepočtem vždy z několika původních bodů na jeden nový klesla ostrost/kvalita otočeného obrazu. Samozřejmě to neplatí při otočení o 90° a 180°, kdy se pravoúhlý rastr přepočítávat nemusí.
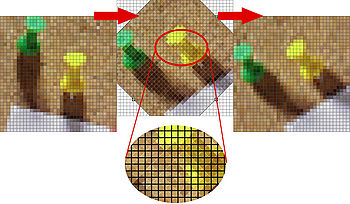 |
Z toho vyplývá zásadní otázka, kterou si při otáčení fotografie musíte rozhodnout. Stojí vám mírné pootočení za mírné rozostření snímku? Samozřejmě pokud budete fotografii později ještě zmenšovat, není co řešit, zmenšení vše změní daleko víc, ale chcete-li snímek tisknout a vystavit ve velkém formátu, už může být mírná neostrost na škodu.
Otočit snímek můžete buď přímo volbou k otočení obrazu, kde si zvolíte požadovaný úhel, nebo v některých programech právě nástrojem Ořez. K první možnosti nelze příliš dodat. Snad jen, že pokud ve vašem programu neumí Otočení automaticky seříznout vzniknuvší prázdné okraje, stejně vás bude Ořez čekat, a je tedy lepší řezat rovnou a otáčet při tom – navíc tak jasně vidíte výslednou kompozici. Při ořezu otáčíte fotografii tím, že otočíte řezací obdélník.
Častým důvodem k otáčení fotografie je náprava padajícího horizontu budov. Chyba vznikne snadno, fotoaparát prostě nedržíte úplně rovně. Zvlášť u fotografií obzoru s vodní hladinou je pak taková chyba hodně vidět. Lepší fotoeditory nabízejí nástroje pro srovnání horizontu.
V Zoner Photo Studio je přímo nástroj Srovnat horizont, kterým natáhnete čáru po vyfotografovném horizontu a fotografie a snímek se příslušným způsobem natočí. Ve vlastnostech tohoto nástroje je možnost zaškrtnout Automatický ořez, díky čemuž se zároveň oříznou přečnívající kousky.
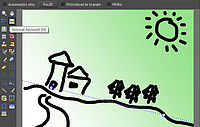 |
 |
V Adobe Photoshop se podobné kouzlo dělá nástrojem Pravítko. Ve verzi CS5 funguje podobně jako nástroj Zoneru – natáhnete po horizontu a necháte Photoshop automaticky otočit snímek. Ve starších verzích musíte bohužel udělat více kroků ručně. Natáhnete tedy pravítko, v menu vyberete Obraz > Otočení obrazu > O jiný úhel… a úhel se načte podle nataženého pravítka, takže jen potvrdíte. Pak uděláte ořez.
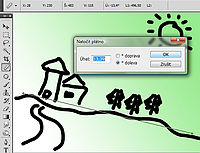 |
Změna rozměrů
Změna rozměrů fotografie – fyzická změna rozlišení – by měla být posledním krokem, který při úpravách fotografie uděláte. Při zmenšování dochází k masivní ztrátě pixelů a tím i obrazových dat, jakékoli následné úpravy se tak daleko více projeví na technické kvalitě snímku. Naopak zmenšení je schopné zahladit chyby vzniklé při předchozích úpravách, a to prostě tak, že nebudou v malém rozměru rozeznatelné nebo se mezi chybějícími pixely ztratí.
Okno s volbou parametrů pro zmenšení snímku se samozřejmě v různých editorech liší, některé volby jsou ale všude. Při změně rozměrů musíte mít zaškrtnutou volbu Převzorkovat obraz, aby se fyzické rozlišení změnilo, jinak se mění pouze „virtuálně“ změnou údaje o velikosti obrázku v centimetrech a příslušnou změnou dpi (bodů na palec) – s rozlišením to nic neudělá. Podstatná je šířka a výška v obrazových bodech (pixelech), která určuje jednoznačně rozlišení fotografie. Je-li požadavek na snímek 800 pixelů na šířku, není co řešit, prostě napište 800. Ujistěte se, že máte zaškrtnutou volbu zachovat poměr stran (proporce), pak se změní druhý rozměr automaticky, aby nebyla fotografie deformovaná.
 |
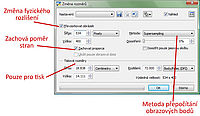 |
Měňte tedy přímo hodnoty výšky a šířky v pixelech, rozměrů obrazu v centimetrech, a dpi si nevšímejte, pokud nepřipravujete snímek pro tisk – nutno dodat že pro profi tisk, u domácích tiskáren nemá příliš smysl změnu rozměru před tiskem řešit. Obecně vám ale tyto hodnoty přiblíží, „jak velké“ je vlastně rozlišení fotografie. Když vypnete převzorkování a zapíšete hodnotu 300 dpi, rozměry v centimetrech vám ukážou, jak velký může být snímek vytištěný v perfektní kvalitě. Kolem 100–150 dpi zjistíte rozměry pro plakát na který se díváte z větší dálky.
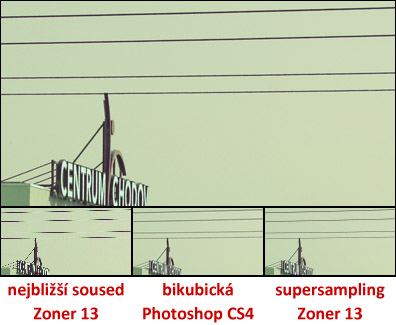 |
Protože se zmenším fotografie se přepočítávají pixely, opět se vytváří různé průměry barevnosti, a výsledek není zcela ostrý. Rozhodně ne dost na to, že se divák na například na internetu bude dívat na fotografii v měřítku 1:1. Metod přepočtu při zmenšení je několik a výsledky jsou různé, ovšem třeba „nejbližší soused“, který zachová pěkně ostré hrany, si vůbec neporadí s tenkými šikmými liniemi. Široce využívaný je bikubický přepočet, případně supersampling a další pokročilé algoritmy. Těm je potřeba k ostrým hranám a detailům na zmenšených fotografiích dopomoci doostřením snímku. Než tedy fotografii zmenšíte, doostřete ji a klidně i trochu přeostřete. Konkrétní nastavení záleží na tom, jak moc zmenšujete, ale můžete klidně zaostřit až bude vidět tenká (1–3 pixely) světlá linka kolem hran. To je něco, čeho se u běžného doostřování snažíte vyvarovat. Takto vzniklý kontrast zvýrazní hrany, a ty tak budou při zmenšení lépe zachovány. Pokud zmenšujete víc, například z plného rozlišení fotoaparátu na web, je lepší zmenšit snímek ve více menších krocích, pokaždé s předchozím doostřením. Celkový dojem ostrosti i u malých detailů a struktur je pak lepší.
 |

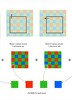


















Komentáře
Zobrazit diskusi ke článku ve fóruMohl ses více věnovat doostření (v Zoneru a PS). Pro prezentaci na webu je to podle mě naprosto zásadní věc, která rozhoduje o celkovém dojmu fotky
Velmi dobrý článek. Když to přitáhnu za vlasy, tohle by si měl povinně přečíst každý, kdo hodlá sdílet tenhle prostor. Protože když vidím, v jakém stavu sem mnohdy lidé fotky dávají, je to děs. Tohle je článek, docela jednoduchý a přehledný. Ale myslím, Viléme, že tohle není článek, který by měl poskytnout detailní postup pro práci s různými softwéry. Já tyhle články beru jako jakousi cihlu do hlavy, jakési nakopnutí, aby ten, kdo o této problematice neví nic nebo málo, zjistil, že něco takového existuje a že je to pro dobro věci. Zase to podávat po lopatě, to by taky nebylo ono. Fotoeditor má doma každý fotograf a má snad oči, aby si zkouškama zjistil, jaké výsledky mu vyhovují nejvíc. Základní věci se z článku dověděl a teď je to na každém, jak s nimi naloží.
Výborný článek.Plně souhlasím s Taffey.
Pro vkládání komentářů musíte být přihlášen.