Photoshop s Kamilem: 1. lekce - Úvod

Adobe Photoshop je možná nejznámější grafický program (víte, že je mu letos 25 let?). Připravili jsme pro vás nový seriál, ve kterém se profesionální fotograf a lektor Kamil Varga bude věnovat nejrůznějším tématům, která by vás ohledně Photoshopu mohla zajímat. Dozvíte se rady, tipy a triky, návody i postupy, jak své fotografie v tomto programu zpracovat co nejefektivněji.
Vážení přátelé, fotografové, tímto článkem začíná dlouhý, ba přímo „nekonečný“ seriál článků o úpravách fotografií v programu Adobe Photoshop. Jde o program, který kromě fotografů používají i grafici a tvůrci internetových stránek. Nicméně omezím se hlavně na jeho využití fotografy. Začnu od začátku, takže jednoduchými procesy. Později se dostaneme i k těm komplexnějším.
Na úvod začneme asi klávesovou zkratkou, která se hlavně začínajícím uživatelům Photoshopu, kteří se v jeho bohatých možnostech voleb a nastavení ztrácejí, může hodit. A to je reset programu do výchozího natavení. Tedy do stavu v jakém se nacházel bezprostředně po instalaci. Program si pamatuje třeba nastavení každého nástroje tak, jak ho zanechal poslední uživatel. A třeba nástroj štětec s nastaveným krytím 1% jaksi nebude malovat.
Ihned po spuštění programu stlačíte a držíte stlačené klávesy Ctrl, Shift a Alt – a to až dokud nevyskočí okno s otázkou na odstranění souboru nastavení, kde si vyberete Ano.
 |
U rychlých počítačů to chce skutečně velmi rychlou reakci po spuštění programu. Nicméně rád bych podotknul, že vaše uložená nastavení nebo nainstalované zásuvné moduly nebudou tímto odstraněny. Program pouze přepne všechna nastavení na stav Výchozí.
Po nainstalování jakéhokoli programu je rozumné se podívat do jeho
nastavení. Ve Photoshopu ho najdete v horním vysouvacím
menu: Úpravy>Předvolby>Všeobecné. Vzpomenu jenom ty
praktické nebo důležité.
Na úvodní záložce Všeobecné je docela praktické zaškrtnout volbu:
Zvětšovat pomocí rolovacího kolečka. Myslí se tím
samozřejmě kolečko myši. Přehodí se tím pouze klávesové zkratky.
Točení kolečkem myši mělo původně funkci svislého rolování (scrolling)
zvětšeného dokumentu. Alt a točení kolečkem zase zvětšování nebo
zmenšování zobrazení. Po zaškrtnutí této volby se vzájemně prohodí.
Zvětšování a zmenšování zobrazení využijete v praxi mnohem častěji.
Navíc je důležité, kam se v obraze umístí kurzor. K tomu místu se při
točení kolečkem myši bude vaše zobrazení zvětšovat nebo zmenšovat.
Pokud by vás zajímaly dvě nejčastější volby zvětšení obrazu
v klávesových zkratkách tak Ctrl+0 umístí vaši
fotografii do okna, takže ji uvidíte celou a Ctrl+Alt+0 zase
zvětší na 100%. A pokud už budete mít obraz zvětšený víc než do okna
a nebudete tedy vidět celou fotografii, nicméně se budete chtít rychle
přesunout do jiné části, prostě zmáčknete a držíte mezerník
(největší klávesu na klávesnici:) a posunem myši po obraze se tam
přesunete. Ušetří vám to zbytečné přepnutí na nástroj ručička a zase
zpět na původní nástroj.
V předvolbách věnujte trochu pozornosti záložce Výkon, nicméně pokud nechcete přikupovat paměť RAM, výkon programu moc nezvýšíte. Nedoporučuje se Photoshopu přidělovat o moc víc než 70% z celkové paměti, protože samotný operační systém i všechny spuštěné programy (třeba i ty na pozadí, o kterých ani nevíte) nějakou potřebují. Pokud má váš počítač samostatnou grafickou kartu, většinou s vlastní RAM pamětí, určitě nechat zaškrtnuto.
Na záložce Odkládací disky máte možnost volby tehdy, když nemáte pouze jediný, nedělený disk. Pokud kromě základního disku C vidíte i disk D nebo další, tak je také zaškrtněte, hlavně pokud na nich máte volné místo. Systém je jednoduchý. Pokud Photoshopu nepostačuje rychlá paměť RAM, což téměř nikdy, začne na pevný disk ukládat dočasné soubory, vaše pracovní kroky. Musíte tam ale mít volné místo, jinak vám program bude hlásit, že nemá dost paměti a neumožní vám dál pracovat. Pokud máte víc disků, doporučuje se je strategicky seřadit. Začít nejrychlejšími SSD disky, pak interními pevnými disky. Externí vzhledem k pomalosti nemají moc velký význam. A pokud máte dva pevné disky, tak startovací (je tam nainstalován operační systém) dejte až na druhé místo. Kliknutím ho označíte a šipkou vpravo změníte jeho pořadí. Všechny změny v předvolbách pak potvrdíte kliknutím na OK. Funkční jsou až po restartu programu.
Úvodem také několik slov k pracovní ploše, tedy kde se co nachází, když program spustíte. Nahoře najdete vysouvací menu, kde se nacházejí téměř všechny příkazy programu řazené do sloupců dle druhů. Po levé straně se nachází nástrojová lišta s velkým množstvím nástrojů, ze kterých je ale většina skrytá. Ty ukryté nástroje najdete u těch, které mají v pravé spodní části malý trojúhelníček. A to je většina z nich. Zobrazíte je tak, že na nástroj kliknete pravým tlačítkem myši, nebo na nástroji déle stlačíte levé tlačítko. A následně si kliknutím na něj vyberete jiný. Nástroje i skryté a jejich rozdělení vidíte na obrázku.
 |
Nad svislou nástrojovou lištou, hned pod horním vysouvacím menu se nachází vodorovná lišta voleb nástroje. Ta se samozřejmě kontextově mění v závislosti na tom, jaký nástroj máte právě aktivní. Tam volíte detailní nastavení vámi zvoleného nástroje. Právě v tomto řádku se stávají nejčastější chyby nedůslednou kontrolou nastavení, které po jakékoli změně zůstává i napříště změněno.
Na pravé straně se nacházejí palety, které slouží především k rychlejšímu přístupu k často používaným funkcím, případně detailnějším volbám. Ve výchozím nastavení nejsou k dispozici některé pro fotografy důležité palety. Ty si můžete přidat z horního vysouvacího menu Okna. Nicméně pro fotografy je už připravena předvolba Fotografování. Najdete ji v pravé horní části nad paletami. Ve výchozím nastavení je tam napsáno Výchozí. Po kliknutí na tato písmena se vám vyrolují další předvolby. Pokud vám nějaké vámi používané palety v předvolbě Fotografování chybí, můžete si je přidat dle libosti z již zmíněného vysouvacího menu Okna. A celou vámi zvolenou konstelaci pak třeba uložit jako předvolbu. Zase v pravém horním rohu, pod předvolbami kliknutím na volbu Nová pracovní plocha, jejím konkrétním pojmenováním a potvrzením Uložit.
 |
Uprostřed programu máme velkou plochu pro obrázky, které chceme upravovat. Otevíráme je tradičně příkazem Soubor>Otevřít. Nicméně je o mnoho rychlejší udělat dvojklik do této zatím prázdné šedé plochy. Po tomto rychlém kroku na nás okamžitě vyskočí okno Otevřít, kde si přímo můžete vybrat umístění a název vašeho obrázku. Obrázek můžeme do této oblasti i přetáhnout ze samostatně otevřeného okna – což je snad ještě rychlejší.
A abychom v tomto úvodním článku měli i praktickou úpravu obrázku, tak si ukážeme jak opravit častou chybu: nakloněný horizont.
Zvolíme nástroj Pravítko, který se ve výchozím nastavení skrývá za nástrojem Kapátko.
 |
Tímto nástrojem potáhneme čáru po nakloněném horizontu. V našem případě po nakloněné hladině moře. Poté na liště voleb tohoto nástroje klikneme na volbu Narovnat vrstvu.
 |
Následně fotografii po náklonu ještě ořežeme nástrojem Oříznutí, který se nachází hned nad nástrojem Pravítko. A to protažením vodítek nacházejících se na okraji obrazu směrem dovnitř podle potřeby. Finální ořez potvrdíte zmačknutím „fajfky“ v pravé části lišty voleb nástroje, dvojklikem do fotografie, nebo klávesou Enter.
V novém Photoshopu ani nemusíte používat kombinaci nástrojů. Stačí u nástroje Oříznutí stlačit na liště voleb nástroje symbol vodováhy. Poté potáhnout čáru po nakloněném horizontu v obraze. Následně zkontrolujete správnost ořezu, případně doladíte a poté zase potvrdíte zmačknutím fajfky v pravé části lišty voleb nástroje, dvojklikem do fotografie, nebo klávesou Enter.
Naopak ve verzi CS4 a starších vás těch kroků čeká více. Začnete nástrojem Pravítko, kterým stejně jako u prvního postupu potáhnete v obraze čáru dle nakloněného horizontu. Tlačítko Narovnat vrstvu tady bohužel nenajdete. Musíte do vysouvacího menu: Obraz>Otočení obrazu>O jiný úhel…kde již pouze vyskakovací okno potvrdíte stlačením OK. Následuje samozřejmě ořez přebytečných částí nástrojem Oříznutí.
Tyto postupy se používají i u nakloněných fotografií architektury. Kde i když po stranách se vám obvykle sbíhají linie, uprostřed fotografie by svislice měly být svislé. Pokud nejsou, máte nakloněnou fotografii. Opravujete stejnými postupy jak nakloněný horizont. Pouze nástrojem Pravítko, nebo po stlačení vodováhy u voleb nástroje Oříznout táhnete myší po vytoužené svislici. Nástroj je nastaven tak, že pokud vaše čára má úhel nižší než 45 stupňů, tak program předpokládá a srovnává na vodorovnou, horizontální linii. A pokud je úhel vyšší než 45 stupňů, tak již očekává svislici.
 |
Asi jste zaznamenali, že ve všech případech srovnávání horizontů/svislic samozřejmě po okrajích přijdete o část obrazu. Občas důležitou. Proto je vždy lepší si horizont kontrolovat již při fotografování.
Nicméně rozdíly v postupech jsou dobrou ukázkou toho, jak autoři programu neustále vylepšují jeho funkce a zrychlují vám tak práci. I když vzhledem k tomu, že nástroj Oříznutí i Pravítko je v programu už od jejího vzniku a problém nakloněných horizontů u fotografů je starý jak fotografie sama, mohlo tak byt učiněno již v dřívějších verzích…:)
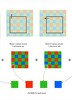


















Komentáře
Zobrazit diskusi ke článku ve fóruTěším se na pokračování ...
Seriál překvapil a potěšil...Linie stále čas od času padají, i když je hlídám :) Držím palce!
Paráda, PS používám už hoooodně dlouho, ale o nastavení disků jsem netušil, horizont jsem rovnal taky jinak (složitěji)... těším se na další díl
Bude pokračování nebo to bylo ukončeno po pilotním dílu?
Pro vkládání komentářů musíte být přihlášen.