Novinky v Zoner Photo Studio 17

Rok se s rokem sešel a jak se již stalo pravidlem, společnost Zoner představila novou verzi komplexního nástroje pro správu a úpravy fotografií Zoner Photo Studio 17. Již před několika lety se spekulovalo, zda Zoner dodrží tento jednoletý cyklus. Zda je každý rok dost novinek na vydání nové verze. Zdá se, že stále je. Pojďme se tedy podívat, co nového ZPS17 nabídne.
Správce a práce s fotografiemi
Z mého pohledu nejpodstatnější změnou ZPS17 co se uživatelského komfortu týče, je vylepšené přiřazení informací k fotografii ve správci. Boční panel s informacemi o fotografii konečně umožňuje hromadné přiřazení informací ke všem označeným snímkům. Fotografiím můžete tímto způsobem nastavit hodnocení, značku, název, popis a klíčová slova. Trochu mi zde chybí jen nastavení autora a copyrightu.
Co se hodnocení fotografií týče, po dlouhých letech se i v Zoneru objevily hvězdičky. V předchozích verzích bylo hodnocení na stupnici 1–5, což mohlo být zavádějící, pokud jste hodnocení pochopili jako ve škole. 5 totiž bylo nejlepší a 1 nejhorší. Nyní i Zoner zobrazuje hvězdičky, jako většina dalších programů pro práci s fotografiemi. A situace je tak jasná, protože ***** je rozhodně lepší než *. Třešničkou na dortu je pak přímé hodnocení označené fotografie číslicemi na klávesnici, které vám při třídění fotek ušetří kilometry najeté myší.
Také přiřazení klíčových slov doznalo změn. Dříve bylo nutné přejít do panelu klíčových slov a odtud klíčová slova přetáhnout na fotografii. Nyní lze klíčová slova přímo zapsat do příslušného textového políčka na hlavním panelu informací. A stačí, pokud si klíčové slovo pamatujete přibližně, protože toto políčko má našeptávač. Už při psaní navrhuje možná klíčová slova.
Katalog a DLNA mediaserver
Katalog by měl být rychlejší. Toto tvrzení nelze bohužel dost dobře ověřit, proto ho zde nechám jen jako oficiální prohlášení Zoneru. Co ale ověřit lze: práce s katalogem je rychlejší a pohodlnější. Velký rozdíl je už v nastavení samotného katalogu. Pryč je kolonka pro složky vyřazené z katalogu. Nyní se do katalogu přidávají jen a pouze fotografie ze složek, které vyberete.
A pryč je tlačítko pro manuální přidání fotek do katalogu, protože jakmile složku do seznamu přidáte, Zoner si její obsah sám projde a do katalogu zařadí. Správa katalogu je tak i srozumitelnější než dříve. Navíc pro přidání složky do katalogu se nemusíte proklikávat hluboko do nastavení, protože přímo v bočním panelu správce, kde se katalog nachází, je k tomu určené tlačítko.
Pod položkou Katalog v tomto bočním panelu se ale také něco změnilo. Dříve zde byla jen virtuální struktura složek podle data obsahující snímky z katalogu. Ta se nyní posunula pod položku „Časová osa“ a přibyl seznam složek, které jste do katalogu zařadili. Vedle těchto složek najdete ikonku – logo DLNA – kde jedním kliknutím sdílení dané složky zapnete nebo vypnete. Nastavení sdílení je v nastavení samotného Zoneru a můžete zvolit název mediaserveru (pod kterým zařízení v síti sbírku fotek uvidí) a také rozlišení, ve kterém se budou fotky do sítě vysílat. Na výběr je HD, FullHD a 4K, což by mělo stačit každému. V praxi funguje mediaserver skvěle. Prostě jen zapnete sdílení, zapnete televizi, v přehrávači médií vyberete mediaserver jako zdroj a už se kocháte snímky ve vysokém rozlišení na velké obrazovce – samozřejmě pokud máte domácnost propojenou počítačovou sítí. Prohlížet snímky přes DLNA je ale možné nejen na televizi, DLNA podporují třeba i telefony (přes wifi) a další zařízení.
Mapy pro určení polohy snímku
Práce s mapami – tedy nástrojem pro přiřazení a zobrazení zeměpisných souřadnic fotografie – se proti verzi 16 nijak nezměnila. Novinkou je pouze podpora více druhů mapových podkladů na mapách od Seznamu. Špendlíčky označující místo vytvoření vašeho snímku můžete nyní zobrazit na běžné, satelitní, turistické, cykloturistické a zimní mapě. Tedy kromě historické mapy na všech podkladech, které Seznam nabízí na mapy.cz. Toto se pochopitelně týká jen území naší republiky. Jakmile vyjedete za hranice, zbydou vám jen málo detailní běžné a satelitní mapy nebo oči pro pláč. Pokrytí Seznamu je prostě lokální. Naštěstí je tu vždy možnost přepnout na mapy Google, kde jsou běžné i satelitní mapy s dostatečným rozlišením po celém světě.
Hledání duplicitních fotografií
Ve správci se nachází ještě jedna novinka. V menu „Organizovat“ najdete položku „Vyhledat stejné soubory“. Samostatné okno pak umožňuje automatické vyhledání duplicitních fotografií ve vybrané složce (a podsložkách). Lze porovnávat buď jen názvy souborů, nebo i jejich obsah. Samozřejmě pokud porovnáváte pouze názvy souborů, je hledání rychlejší, ovšem také se můžete dočkat falešného poplachu pokud máte dva různé snímky se stejným jménem.
Výsledkem hledání je textový seznam nalezených souborů s duplicitou, kde jsou shodné skupiny barevně odlišeny. V tomto seznamu můžete některé snímky označit a rovnou smazat nebo přesunout jinam (například pro pozdější kontrolu). Protože občas je duplicit opravdu hodně (třeba když zapomenete smazat kartu ve fotoaparátu a snímky omylem naimportujete znovu), oceňuji tlačítko „Označit všechny duplikáty v této složce“. Jsou-li totiž duplikáty v různých složkách, stačí vybrat jednu fotografii a jedním kliknutím označíte všechny nalezené duplikáty z téže složky.
Pro kontrolu co vlastně mažete si můžete v okně s výsledky hledání zobrazit informace o souboru s malým náhledem. Není to sice pohodlné, ale lepší než nic.
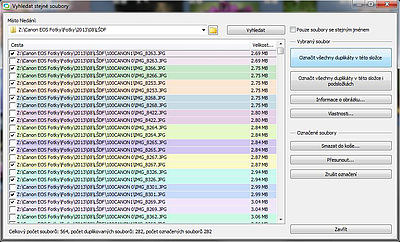
Automatická korekce expozice
Automatická korekce expozice je první novinka, na kterou narazíte při úpravě fotografií v editoru. Automatické vylepšení fotografií má Zoner již dlouho a spočívá v jediném tlačítku, které fotografii prostě nějak expozičně a barevně upraví. Výsledek se vám buď zamlouvá, nebo ne, ale nic s tím nenaděláte. Ve chvíli, kdy se v Editoru objevil boční panel pro rychlé úpravy, mířila jedna z mých výtek právě k tomuto tlačítku. Jak skvělé by bylo, kdyby se po kliknutí na tento automatický nástroj pouze nastavily posuvníky v bočním panelu, a já mohl automatickou korekci ještě doladit k obrazu svému.
Nyní, v Zoneru 17, bylo mé přání alespoň částečně vyslyšeno. Tlačítko pro automatické vylepšení sice změn nedoznalo, ale přímo v bočním panelu rychlých úprav, v sekci věnované úpravě expozice, přibylo tlačítko „Automaticky“. Pokud na něj kliknete, jen se automaticky nastaví expoziční posuvníky, a před potvrzením změn si můžete fotografii ještě dále doladit.
Co se přesnosti automatiky týče, je to prostě automatika. Na běžných fotografiích funguje dobře, ale jsou i situace, kdy žalostně selhává – typicky když je fotografie záměrně světlejší nebo tmavší, automatika toto nerespektuje (a ani nemůže, neví co je na snímku). O to lepší je pak možnost ruční korekce.



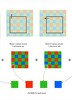


















Komentáře
Zobrazit diskusi ke článku ve fóruZe screenshotu "nový vzhled správce" se zdá, že přidali zpět náhled vybrané fotografie. Tahle funkce ve verzi 16 zmizela, což jsem rozhodně neocenil ;)
Marek: ano vypada to tak. Ze by slecna na podpore predala nastvany dotaz dal?:-) Byl do hlavni duvod k reklamci produktu....
Pro vkládání komentářů musíte být přihlášen.