FotoÚpravy – Retuše fotografií

V dnešním dílu FotoÚprav se podíváme na možnosti retušování fotografií v Adobe Photoshop a Zoner Photo Studio. Jak se zbavit prachu na snímači, vad na pleti modelky, nechtěných větví v záběru? Jak světelně doladit fotografii a barevně zkorigovat problematická místa? Dozvíte se v článku.
Lokální opravy barev
Potřebujete-li barevně opravit nějaké malé místo na fotografii, opět se nabízí řada možností. Jednou z nich, použitelnou jak v Adobe Photoshop tak v Zoner Photo Studio (a i v dalších editorech) je použití obyčejného štětce. Tato metoda má nespornou výhodu, že okamžitě vidíte výsledek snažení, třeba při úpravách přes výběry nejprve vybíráte, pak upravujete, ale co když se výběr nepovedl? Jak tedy na to?
Chcete-li například změnit barvu oka u portrétu:
- vezměte nástroj Štětec (B)
- ve volbách nástroje zvolte velikost štětce abyste se pohodlně vešli do duhovky a mírné prolnutí okrajů
- nastavte barvu štětce na požadovanou barvu oka, krytí snižte na 5–10% a režim štětce nastavte na „Barva“
- jedním tahem vymalujte duhovku
- pokud není dost barevná, udělejte další souvislý tah, barva se přidá (toto vám umožní i některá místa přibarvit víc než jiná
 |
Jednoduchá a efektivní metoda. Pokud pracujete v Photoshopu, máte navíc možnost vše udělat ve vrstvě pro pozdější změnu či odmazání pokud někde přetáhnete. Stačí když vytvoříte novou vrstvu a do té na oko malujete. Jediný rozdíl je, že štětec nastavíte do režimu „Normální“ a vrstvu do režimu „Barva“.
Tímto způsobem lze samozřejmě dělat úpravy nejen očí, jemně lze takto namalovat i celé velké plochy snímků, kterým třeba zdůrazníte atmosféru. Ale to už se od retuší dostáváme k výtvarným úpravám.
Lokální zesvětlení a ztmavení
Pokud zatoužíte po dokonalém portrétu, pak asi zjistíte, že váš model nemá zdaleka tak zářivě bílé zuby, jako protagonisté v reklamách na zubní pastu. Stejně jako jsme malovali barvou do oka, hodilo by se nám malovat bělejší zuby a oči, nebo naopak tmavší oční stíny. To je samozřejmě možné.
V Zoner Photo Studio je přímo na toto určený nástroj – Efektový štětec. Ve vlastnostech tohoto štětce se rychle zorientujete, jediný rozdíl proti běžnému štětci je, že místo barvy malujete „efektem“. Na výběr je jas, gamma, kontrast, sytost a doostření. Oblasti které chcete mírně zesvětlit přemalujte buď jasem nebo gammou s kladnou hodnotou v nastavení síly efektu. Pro ztmavení nastavte sílu zápornou. Zda použít gammu nebo jas záleží na situaci a vašich preferencích. Jas retušované místo jen zesvětlí nebo ztmaví, zatímco gamma zvýrazňuje barvy (zesvětluje a ztmavuje barvy).
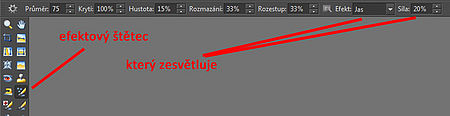 |
Pokud pracujete v Photoshopu, Efektový štětec nemáte. Lze ale upravit i obyčejný štětec, aby takto fungoval. Poslouží vám obyčejný černý nebo bílý štětec (podle toho, zda chcete zesvětlit nebo ztmavit) s volbou režimu Zesvětlení (Lighten) nebo Ztmavení (Darken), kdy se chová jako jasový štětec v Zoneru, nebo Zesvětlit barvy (Color Dodge) a Ztmavit barvy (Color Burn). Pochopitelně více photoshopové je pracovat s vrstvami, takže naprosto ekvivalentně můžete vytvořit novou vrstvu, do té malovat bílým nebo černým štětcem a celé vrstvě nastavit příslušný režim prolnutí.
Pokud chcete upravit celková světla a stíny fotografie – například ztmavit tajemný les v pozadí, zesvětlit modelku vycházející z něj, díky vrstvám úprav máte v Photoshopu zajímavou a hlavně pro další úpravy velmi pohodlnou možnost. Vytvořte si novou vrstvu úprav Křivky, upravte jimi světlost (zatím ještě celého obrazu) a pak upravte vrstvě masku. Klikněte na bílý obdélníček vedle názvu vrstvy úprav v seznamu vrstev a malujte štětcem. Co zamalujete černě, tam se efekt vrstvy úprav neprojeví. Místa kde ponecháte v masce bílou budou na výsledném obrazu upravena vrstvou úprav – a samozřejmě odstíny šedi dělají „něco mezi“. Tímto způsobem jste pomocí dvou vrstev úprav křivky (jedné zesvětlovací a druhé ztmavovací) schopni vytvořit velmi dramatické snímky. V krajině dostat světlo kde ho chcete mít a podobně. Připadá vám práce s vrstvami složitá? Vítejte ve světe Photoshopu. Ovšem výsledky a hlavně flexibilita takového řešení stojí za to.
 |
- Předchozí strana
- 1
- 2
- 3
- Další strana

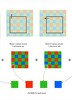


















Komentáře
Tento článek nemá žádné komentáře
Pro vkládání komentářů musíte být přihlášen.