FotoÚpravy - Oprava vyvážení bílé

Pokud má vaše fotografie nepřirozené barvy, je celá namodralá nebo nažloutlá, může za to s největší pravděpodobností špatné nastavení vyvážení bílé. Nejlepší je samozřejmě nastavit správně už fotoaparát. I pokažený snímek ale můžete zachránit v počítači. Podíváme se na možnosti Zoner Photo Studio a Adobe Photoshop.
Opravit barvy hotové JPG fotografie lze samozřejmě v počítači. Protože je vyvážení bílé poměrně častý problém, nabízí fotoeditory obvykle specializované nástroje a funkce pro nápravu. Kromě automatických funkcí, které fungují s velmi nejistým výsledkem (počítač neví „jak to má vypadat“), se jedná o manuální proces, ve kterém se buď snažíte sdělit fotoeditoru, jaký barevný nádech fotografie má, aby bylo možné jeho odstranění, nebo se ho pokoušíte odstranit vlastnoručně.
Určení „šedé“
Téměř jedním kliknutím lze opravit vyvážení bílé, když je na vašem snímku něco šedého. Tím je myšleno něco reálně šedého, něco, co bylo šedé doopravdy na fotografované scéně, a teď to má díky špatnému vyvážení bílé pochopitelně špatnou barvu. Z takové oblasti snímku lze pak jednoduše zjistit barvu, kterou je třeba odebrat.
V Zoner Photo Studio existuje funkce „Upravit teplotu barev“ (ctrl+2), která jako jednu z možností nabízí „ručním určením barevně neutrálního bodu“. Stačí když zvolíte tuto možnost, vezmete poblíž se nacházející kapátko a kliknete s ním do místa „šedé“. Zoner zjistí jak musí barvy fotografie posunout, aby šedá byla opravdu šedá. A díky tomu se opraví i ostatní barvy.
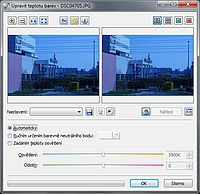 |
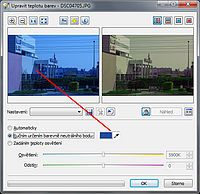 |
V Adobe Photoshop není přímo funkce na vyvážení bílé, kouzelné kapátko tu ale najdete také. V nastavení úrovní (ctrl+L) nebo křivek (ctrl+M). V okně těchto funkcí jsou kapátka celkem tři, naše je to prostřední, šedé. Vyberte ho, klikněte na „šedé“ místo, a Photoshop automaticky přizpůsobí křivky nebo úrovně jednotlivých barevných kanálů a napraví barvy. Máte-li navíc křivky/úrovně jako vrstvu úprav, můžete posléze změnou krytí volit míru úpravy, a nechat tak třeba původně velmi žluté „žárovkové“ fotografii jen mírný teplý odstín. Z hlediska funkčnosti jsou úrovně „opatrnější“, zatímco křivky opraví i větší barevné posuny, doporučuji tedy spíš použití křivek.
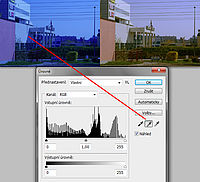 |
Tato metoda je sice rychlá a poměrně přesná, předpokládá ale, že máte šedý kousek, o kterém víte, že má být šedý. Dejte pozor na bílou a černou, nebo hodně světlé/tmavé odstíny šedé. Na těch není možné odečíst správně barvy a kapátko selže. Další problém může nastat, pokud je snímek fotografovaný s vyšší citlivostí (ISO) a obsahuje barevný šum. Pak se snadno stane, že kapátkem naberete zrovna barevný bod šumu a barvy tak ještě více pokazíte.
Nefunguje-li kapátková metoda, nebo nemáte-li na fotografii šedou plochu, musíte barvy opravit „ručně“.
Ruční vyvážení bílé
Pro ruční vyvážení bílé můžeme v Zoneru použít opět funkci „Upravit teplotu barev“ (ctrl+2). Tentokrát s volbou „Zadáním teploty osvětlení“. Dvěma posuvníky posouváte modro-žlutou a fialovo-zelenou barevnost fotografie. Čísel si nevšímejte, jsou přinejlepším jen orientační. Posuvníky jsou barevné, takže pokud je fotografie nažloutlá, posuňte do modra, namodralou do žluta, nazelenalou do fialova a nafialovělou do zelena. Správné nastavení se určuje od oka.
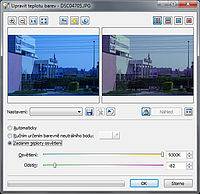 |
V Adobe Photoshop jsou podobné posuvníky jako v Zoneru, přestože zde žádná funkce přímo pro opravu vyvážení bílé není. Schované jsou ve „vyvážení barev“ (ctrl+B). Ze tří posuvníků nás zajímají hlavně dva, modro-žlutý a zeleno-fialový, ovšem v extrémních případech pomůže i třetí posuvník červené. Fungují stejně jako v Zoneru.
 |
Bohužel Zoner je na rozdíl od Photoshopu v kapátkové metodě poměrně „opatrný“ a ruční posuvníky mají omezenou délku, takže výraznější barevné posuny už nezkorigujete, přestože třeba ruční úpravou křivek (ctrl+C) nebo úrovní (ctrl+L) jednotlivých barevných kanálů to možné je. To je ale již zcela manuální záležitost. Otevřete-li si úrovně nebo křivky, zkuste nejprve volbu „automatické úrovně“, občas dává překvapivě dobré výsledky. Pokud nejste spokojeni, je nutná ruční úprava v křivkách/úrovních jednotlivých barevných kanálů. Zde už vám žádný návod nepomůže, metodou pokus-omyl se pokusíte přiblížit co nejvíc požadované barevnosti.
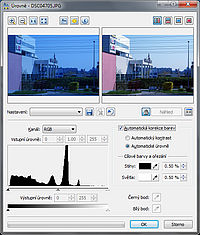 |
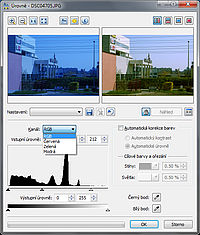 |
Vyvážení bílé z RAW formátu
Vyvážení bílé při úpravě fotografie v JPG formátu naráží na technická omezení. Barvy jsou už hotové a pokud nějaká barva díky extrémně pokaženému vyvážení bílé na fotografii není, už se při vyvažování neobjeví. Pokud vám například chybí žluté barvy, protože jste fotografovali v exteriéru s vyvážením bílé nastaveným ve fotoaparátu na „žárovičku“, máte smůlu. Nemluvě o klesající technické kvalitě snímku vlivem ořezávání a transformace úrovní barevných kanálů. Barvy po vyvážení v PC už nikdy nebudou tak kvalitní, jako při správném nastavení přímo ve fotoaparátu. S výjimkou úprav formátu RAW.
V RAW formátu ještě nejsou barvy hotové, pracuje se s původními ještě nezpracovanými daty ze snímače. Proto veškeré vyvažování bílé je ve stejné kvalitě, jako při nastavování ve fotoaparátu. Pro samotné nastavení pak v prakticky každém editoru RAW najdete modro-žlutý a zeleno-fialový posuvník a často i možnost „přednastavení“: žárovka, stín, pod mrakem, zářivka, atd., nebo hodnotu barevné teploty v kelvinech. Je jen na vás co zvolíte, výsledek bude vždy v maximální možné kvalitě.
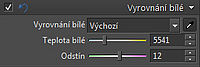 |
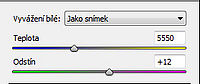 |
 |
 |
 |
Tyto i jiné úpravy fotografií se naučíte na kurzech úpravy fotografií FotoInstitut.cz

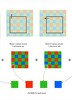


















Komentáře
Zobrazit diskusi ke článku ve fóruChybí mi tam jedno zásadní upozornění, a sice že ve fotografii vůbec není základním cílem zaznamenat barvy tak jak přesně jsou, to je potřeba snad jenom u reklamy nebo u snímků do objednávacího katalogu, případně u úřední fotografii na doklady, ale i pak je to jenom jednou z mnoha součástí řetězce zpracování, podstatnou část tvoří i samotný tisk.
Naopak vyvažování barev vede z potlačení světelné atmosféry při focení, je to snaha narovnat všechno do jakési standardní uniformy.
Takže vyvažovat barvy je třeba s mírou, a nelze z toho dělat nějaké zásadní pravidlo, bez kterého se žádný digitální snímek neobejde. PL
Souhlasím s Petrem. Na druhou stranu snížit barevnou teplotu tak, aby snímky předstíraly východ Slunce jako tzv. kreativní záměr neberu. To už je podvod a dá se to poznat např. podle stínů.
Pánové,podle mých skromných zkušenosti je správné vyvážení bílé základ.Někdy prostě nestačí presetové nastavitavení a je třeba doladit ručně.
Pro vkládání komentářů musíte být přihlášen.