FotoÚpravy – Retuše fotografií

V dnešním dílu FotoÚprav se podíváme na možnosti retušování fotografií v Adobe Photoshop a Zoner Photo Studio. Jak se zbavit prachu na snímači, vad na pleti modelky, nechtěných větví v záběru? Jak světelně doladit fotografii a barevně zkorigovat problematická místa? Dozvíte se v článku.
Protože téma retuší je neuvěřitelně široké a hlavně Adobe Photoshop nabízí mnoho nástrojů a ještě více jejich kombinací, neklade si tento článek za cíl popsat vše. Spíš bych rád přiblížil několik poměrně snadných možností, jak se poprat s „vadami“ na fotografiích. Jejich konkrétní použití v praxi závisí do značné míry na vaší zručnosti a schopnosti dostupné prostředky kombinovat.
Ale pojďme se podívat na první nástroj pro retušování drobných vad v obraze:
Klonovací razítko
Klonovací razítko najdete ve většině fotoeditorů. Slouží k přemalování části obrazu jinou částí obrazu. Ve vlastnostech tohoto nástroje najdete klasické „štětcové“ nastavení, se kterým se budete setkávat často – můžete si volit velikost, prolnutí okrajů stopy, a také krytí (to bych ale z principu nechal na maximu, chcete přece něco zaretušovat, ne jen trochu překrýt). Je tu ale také jedna volba specifická pro retušovací nástroje, a to zaškrtávátko „Spojený“. Pokud není zaškrtnuté, funguje klonovací razítko následovně:
- podržíte klávesu Ctrl (Zoner) nebo Alt (Photoshop) a kliknete na místo, odkud chcete klonovat (nepoškozené místo), klávesu pustíte
- „malujete“ razítkem na poškozené místo, a razítko klonuje obrázek od dříve zvoleného místa
- pokaždé když začnete malovat znovu (pustíte tlačítko myši a znovu ho stisknete), začne razítko klonovat opět od původně vybraného místa
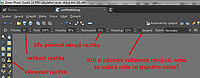 |
 |
Pokud máte zaškrtávátko zaškrtnuté, liší se poslední bod. Razítko nezačíná vždy ze stejného místa, ale při prvním malování si zapamatuje polohu zdroj-cíl a pak, dokud nenaberete nový vzorek, drží stále stejnou vzdálenost. Nezaškrtnutá volba je pro retušování vhodnější, protože umožňuje jednou vybrat jedno nepoškozené místo na snímku a pak ho pouze opakovaně klonovat krátkými tahy na poškozená místa. A zde narazíte na velký zádrhel. Aby byla retuše dokonalá, museli byste klonovat z místa, které má naprosto stejnou strukturu i barvu jako retušovaná oblast. A to lze jen výjimečně. Například pokud máte v modré obloze flíčky od nečistot na snímači, při retušování klonováním se velmi těžko trefíte do naprosto stejné modré. To samé platí pro pleť osob a další situace. Na jednoduché retušování se tedy daleko víc hodí „Retušovací štětec“, který najdete jak v Zoneru, tak v Photoshopu.
Retušovací štětec
Když se podíváte na nastavení nástroje Retušovací štětec, zjistíte, že možnosti jsou prakticky stejné jako u klonovacího razítka. I použití je stejné, jen s jedním podstatným rozdílem. Při nabírání vzorku a malování na retušovanou oblast vás vůbec nemusí trápit rozdíly v barvě a světlosti. Zaretušovaná oblast se sama přizpůsobí barvě a světlosti cíle. V praxi tak třeba v obloze naberete jakoukoli modrou (doporučuji tu „uprostřed“) a zaretušujete všechny flíčky. Na modelce pak stačí najít alespoň centimetr čtvereční čisté pleti a dokážete vyretušovat vrásky, pihy, cokoli a kdekoli.
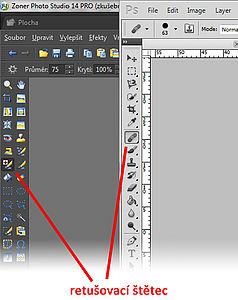 |
Má to jen jeden háček. Informace, jaké barvě a světlosti se má zaretušovaná oblast přizpůsobit, se bere z okraje této oblasti Je tedy důležité být vždy uvnitř jednolité plochy, vždy zaretušovat celý flek, celou pihu. Kdybyste totiž retušovali třeba půl větve, od okraje kde by na retušovanou oblast větev přiléhala by se do celé retušované plochy rozplizla její barva a světlost. Stejně tak pokud retušujete u okraje snímku, rozplizne se vám do záběru barva okraje fotografie – což je barva retušovaného objektu pokud přesahuje přes okraj (u Zoneru to občas téměř není vidět, ale někdy se naopak rozplizne bílá barva zpoza okraje fotografie). Pokud něco takového hrozí, je čas k návratu ke klonovacímu razítku, kterým problematický okraj obmalujete něčím přijatelnějším a pak už je výsledek retuše lepší.
 |
- Předchozí strana
- 1
- 2
- 3
- Další strana

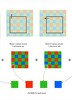


















Komentáře
Tento článek nemá žádné komentáře
Pro vkládání komentářů musíte být přihlášen.